You can get to the Check-in settings via Settings > Check-in settings on the Admin Panel.
General Check-in
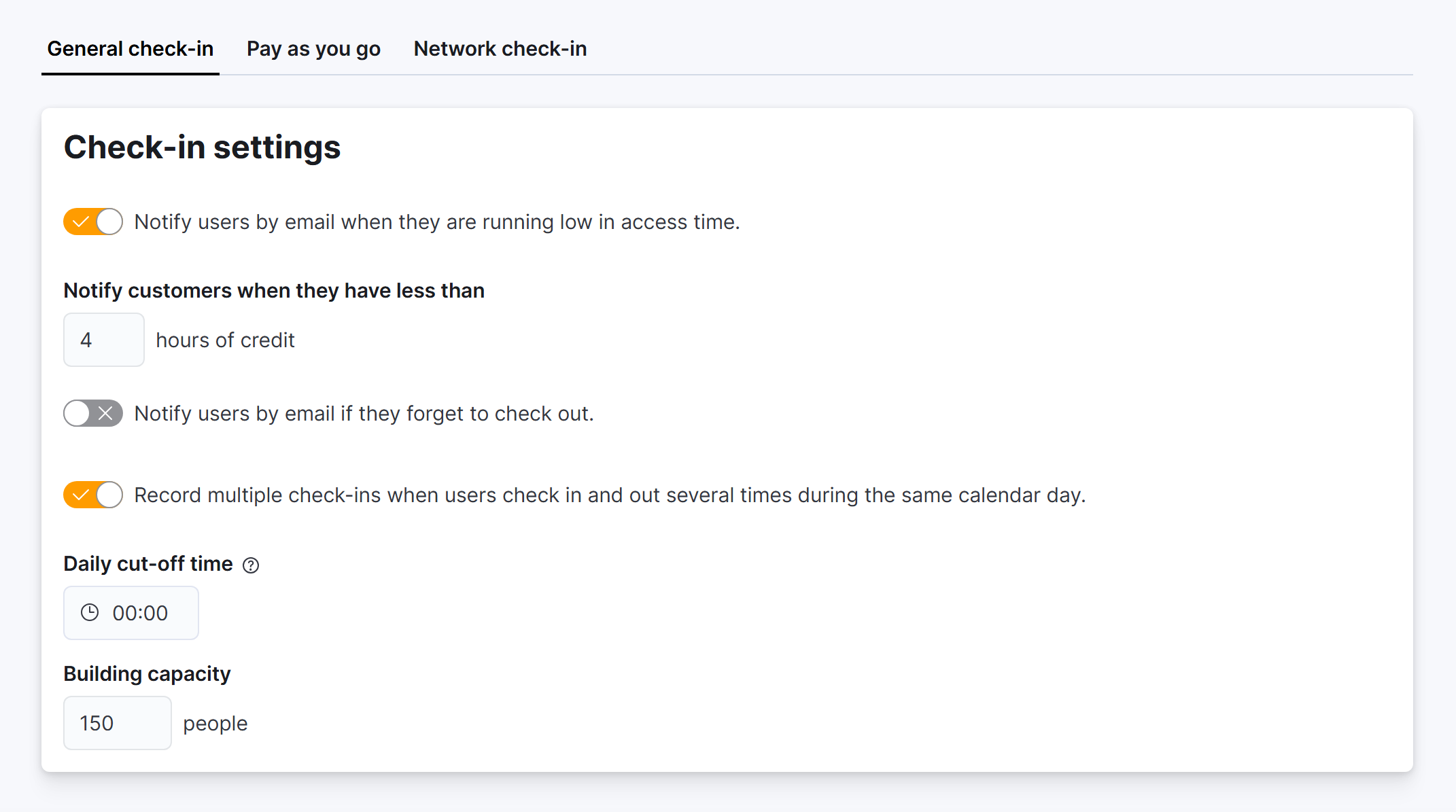
| Setting | Details |
|---|---|
| Notify users by email when they are running low in access time | Notifies customers via email a set number of hours before they are about to run out of valid time passes. If toggled on, the Notify customers when they have less than field pops up to let you define how many hours of access left should trigger the notification. For example, if you specify 4 hours, customers with 4 hours or less of access will be notified. |
| Notify users by email if they forget to check out | Notifies customers via email if they forgot to check out by the Daily cut-off time. |
| Record multiple check-ins when users check in and out several times during the same calendar day | Records each check-in/check-out for customers with day passes. If toggled off, customers with day passes will be marked as checked in from their first check-in to their last check-out as a single block of time. |
| Daily cut-off time | Daily time when all customers who are still currently checked in are automatically checked out by the system. |
| Building capacity | Maximum total number of customers allowed in your space at all times. This number is used to calculate Members Onsite . |
Pay as You Go

| Setting | Details |
|---|---|
| Enable 'pay as you go' access | Lets you sell pay as you go passes to customers |
| Exclude time used in bookings when calculating how long users were checked in | Enabling this toggle will automatically discount booking times from the total time spent by customers in your space. For example, if a customer with an 8 hour pass stays in your space from 9 to 5 and they have a 2 hour booking, they'd only be using 5 hours from their pass with this setting toggled on. |
| Members pay via 'pay as you go' charges via their contract | Automatically adds pay as you go pass charges to the member's (customer without an active contract) next invoice date instead of charging them at the end of the day. |
| Minimum daily price | Daily minimum price customers purchasing a PAYG pass will pay, regardless of how long they check in. For example, if you set this daily minimum to $20 and the hourly price of the pass is also $20, customer sold a PAYG pass will always pay at least $20, even if they check in for less than 1 hour. |
| Maximum daily price | Daily price cap for 'pay as you go' passes. For example, if you set this daily maximum to $100 and the hourly price of the pass is $25, customer sold this pass staying for more than 4 hours will pay $100 regardless of how much longer they stay. |
Network Check-in
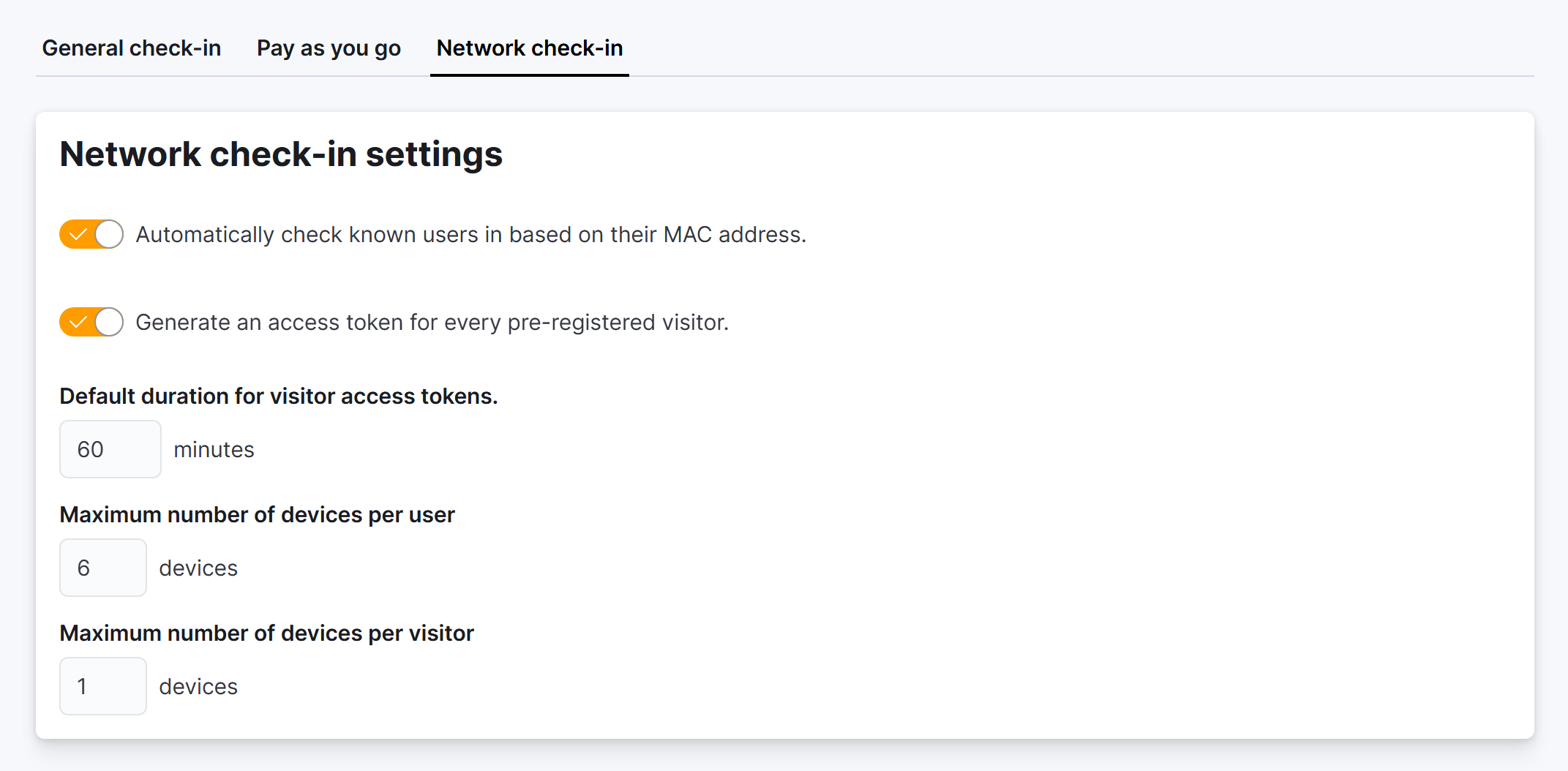
| Setting | Details |
|---|---|
| Automatically check known users in based on their MAC address | Automatically checks in customers if they have valid passes and they already connected to your network using the selected device. |
| Generate an access token for every pre-registered visitor | Automatically generates a WiFi access token for each registered visitor. This token in customers if they have valid passes and they already connected to your network using the selected device. |
| Default duration for visitor access tokens | Defines the default number of minutes to include in the WiFi access token generated for each registered visitor. You cannot edit this duration at the visitor level. |
| Maximum number of devices per user | Maximum number of devices customers can connect to your network. If you leave this field blank, the number of devices customers can connect is automatically unlimited.You can easily edit the devices already registered for a customer via Settings > Users on the Admin Panel. Simply click on the relevant user and then on the Access tab. You can now edit their registered MAC addresses to let them connect new devices.  |
| Maximum number of devices per visitor | Maximum number of devices visitors can connect to your WiFi. If you leave this field blank, the number of devices visitors can connect is automatically unlimited. For example, if you set this limit to 2 devices, a visitor could connect to your WiFi using their phone and their laptop or a tablet and their phone. |