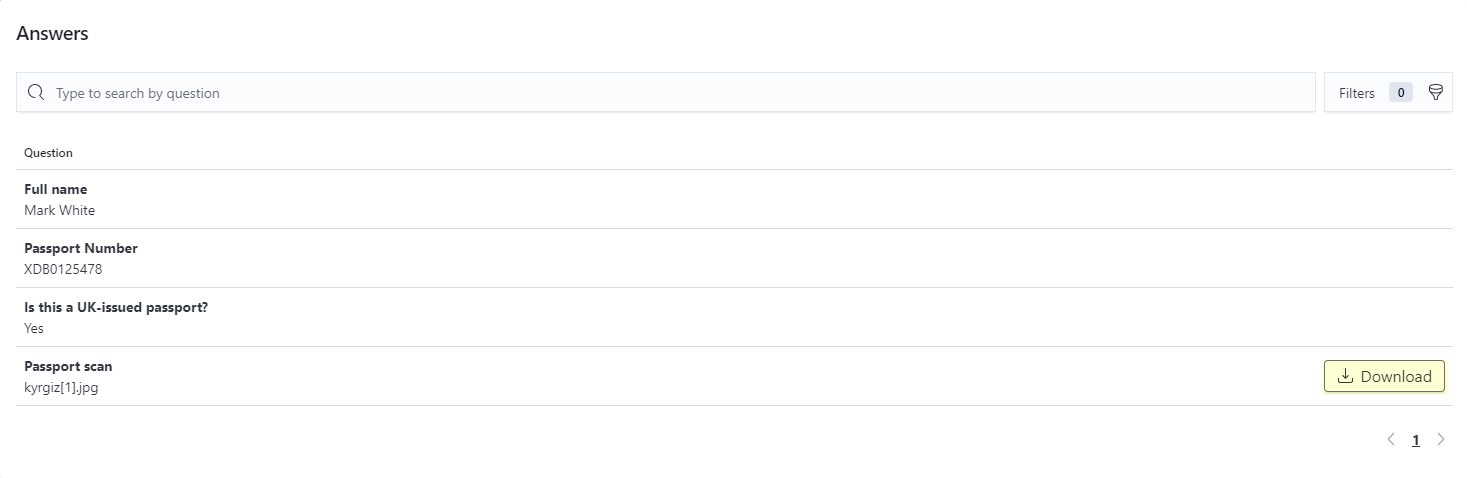Each form in your Nexudus account includes two tabs : Form Details and Requests & Responses.
The Form Details tab lets you control all the form's details, from it's visibility and name to the questions you want to include. The Requests & Responses tab lets you keep track of the customers who received the form and check their responses.
Details
The Form Details tab includes three sections: Form details, Invite links, and Form questions.
Form details
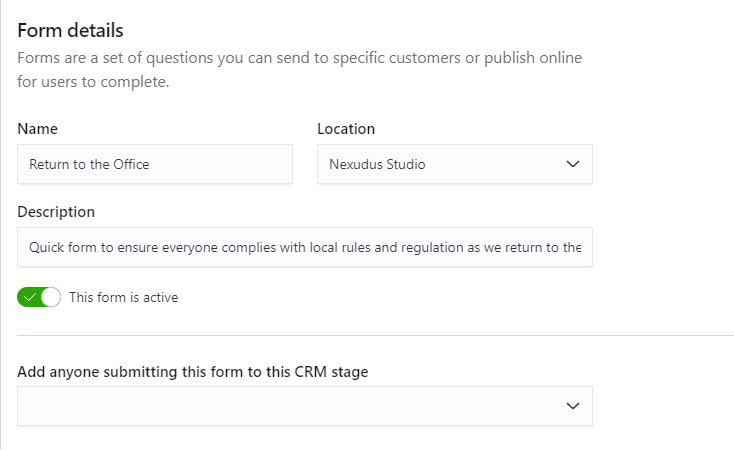
| Setting Name | Details |
|---|---|
| Name | Name of the form as it will displayed to users on the Members Portal. |
| Location | Location used to send the form. Forms set up in a Network location will be available in every other location. |
| Description | Introductory sentence at the start of the form displayed under the form's name on the Members Portal. |
| This form is active | Defines whether or not your form is available. When the toggle is disabled, no one will be able to submit answers and the form is only visible through the preview link. When the toggle is enabled, the form's invite link works and anyone with access to that link is able to submit their answers. |
| Add anyone submitting this form to this CRM stage | Selecting a CRM stage will automatically add any user completing the form to the selected CRM board stage. |
Invite Links
This section provides you with the links to your form. You can easily copy the links by clicking on the clipboard icons.
Preview link
Link that gives you access to a preview of the form. This link is a way to see what the final form will look like from an end user's perspective. You cannot submit answers using this link.
Invite link
Link that you can share with users through any channel of your choice. Anyone with access to the link will be able to complete the form. If the user isn't registered in Nexudus, the form automatically includes Full Name and Email fields and registers the user as a contact once they submit their answers
Form Questions
This section lets you visualize and manage your form questions.
New Question Form
| Setting | Details |
|---|---|
| Question title | Defines your question, as it will be displayed to users completing the form. |
| Description | Short text added under the answer field of your question to help users understand the type of answer you expect. This is a required field that cannot be empty. If you don't want to include text under the question, simply press the spacebar once. |
| Active | Defines whether or not the question is currently included in the form. If the toggle is set to YES, the question is included in the form and visible on the Admin Panel. If the toggle is set to NO, the question doesn't appear in the form but it remains visible on the Admin Panel. |
| Question type | Defines the type of answers your question allows. |
Question Types
Each form question can have one of the following types. Each question type allows a specific type of answer to collect different types of customer data.
Text
Customers answer the question by adding a single line of text. This type doesn't have a character limit.

Yes/No
Customers answer the question by selecting YES or NO from a drop-down list.

Long text
Customers answer the question by adding one or multiple paragraphs. This type doesn't have a character limit.

Date
Customers answer the question by selecting a date from a pop-up calendar.

Options menu
Customers answer the question by selecting one of the options you've defined.

You add options by typing a possible answer and pressing Enter before adding the next one. You can also let them select multiple answers by ticking Let users select more than one option.
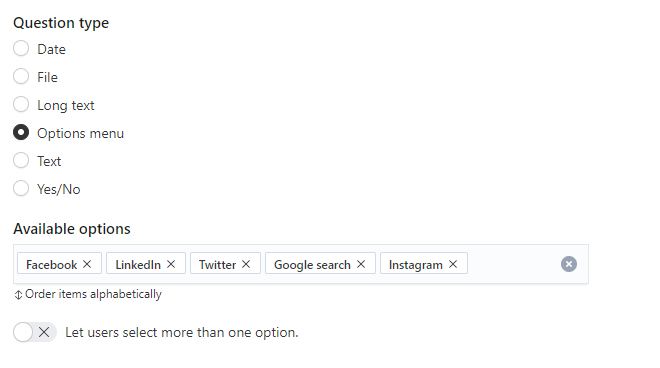
File
Customers answer the question by uploading any type of file under 5MB.

Requests & responses
The Requests & responses tab in a form lets you keep track of who already received a form request and lets you know if customers already submitted their form answers .
Status tag
Tag that lets you know if the form was filled out and submitted by the customer. Pending means that the form was sent, but no answers are available yet. Submitted means that the user successfully filled out and submitted the form.
Three dots icon
Lets you bookmark, resend the form request to the same user or delete the form request and its answers. You can do any of the following by simply clcking on the icon and then clicking on the relevant action in the pop-up menu.
Send form
Lets you send a form request to any customer. Simply click on the button, select a customer and click Save changes.
Form Answers
Clicking on any customer response will give you access to their answers. You cannot delete customer answers unless the question type was File.