What You Need to Integrate Google Big Query
- A Google Big Query account
- A full unrestricted admin account in Nexudus
Step 1. Creating a Project in Google Big Query
The first step of the integration is to create a project for your location in Google BigQuery and copy your project ID.
You can keep track of each individual location in the same project or create an individual project per location to keep them completely separate.
-
Log in to your Google BigQuery account.
-
Click Create Project.
-
Name your project.
-
Copy and save the project ID that is displayed under your project name.
You will need your project ID during Step 3 to complete the integration in Nexudus.
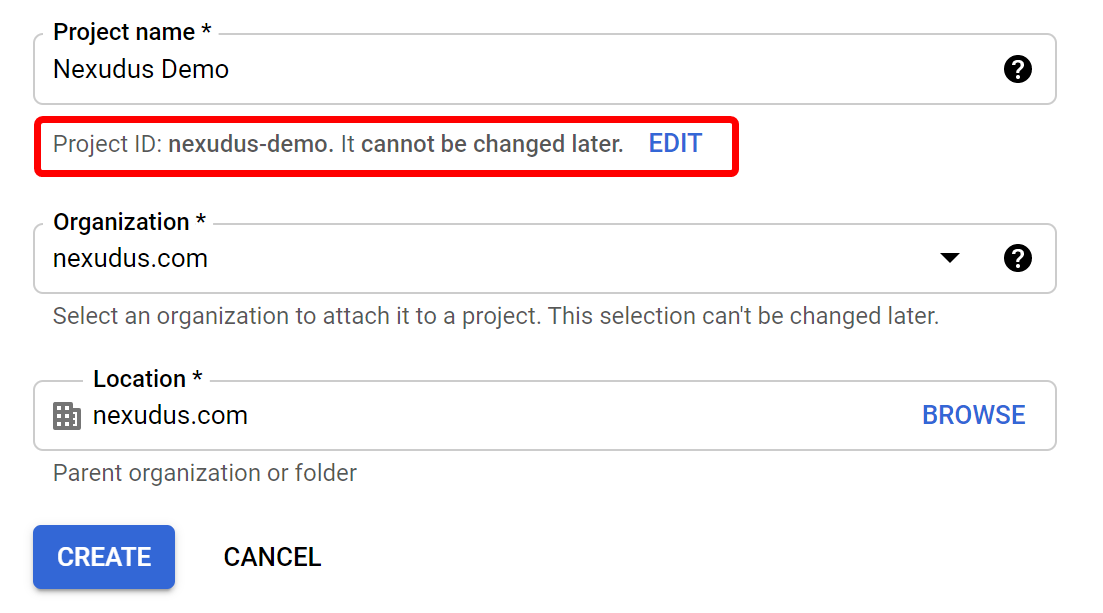
-
Select your organization from the drop-down list.
-
Select the relevant location from the drop-down list.
-
Click Create.
You've successfully created a project for your Nexudus location. Make sure you have your project ID saved for Step 3 of the integration process.
Step 2. Getting Your Google Big Query Credentials
Now that you've created your project, you need to get Google BigQuery credentials. These credentials are necessary to enable the integration in Nexudus.
-
Click Create Credentials > Service Accounts.
-
Add a meaningful title in the Service Account Name field.
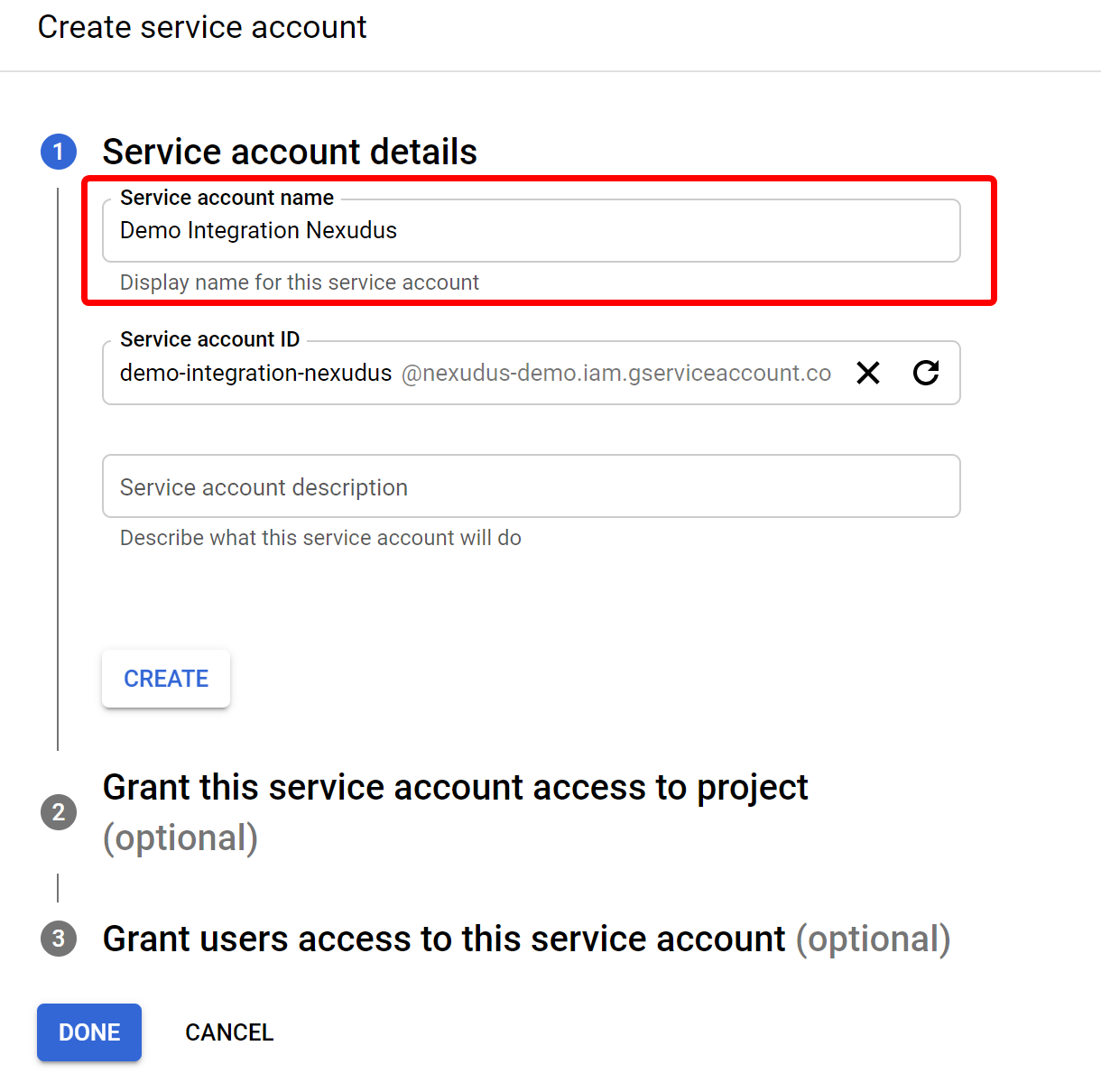
-
Click Done.
You are redirected to the Credentials page. -
Click the service account you've just created in the Service Accounts section.
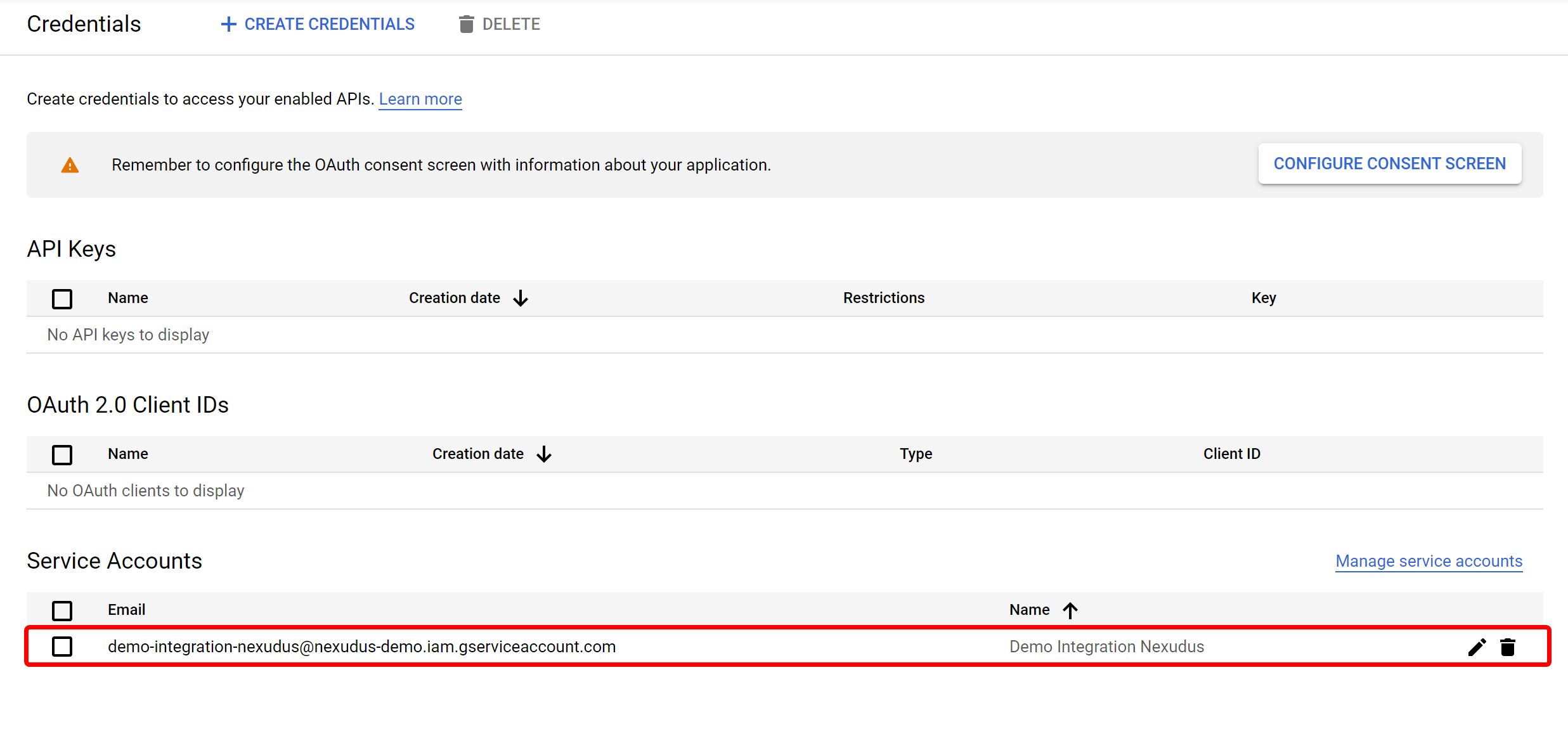
-
Click the KEYS > Add Key.
-
Select Create New Key in the drop-down list.
-
Select JSON as the key type.
-
Click Create.
A JSON file is automatically downloaded. -
Click Close.
Your credentials are in a JSON file that you can find in the Downloads folder of your device. You can use the simple text editor that is already available on your device to open the file, namely Notepad in Windows or TextEdit in Mac.
- Open Notepad or TextEdit on your device.
- Click File > Open.
- Select All files from the drop-down menu next to the File Name field.
- Select your JSON credentials file and click Open.
Your file includes a code snippet between curly braces.

Leave the file open in Notepad or TextEdit and move to Step 3.
Step 3. Enabling the Google Big Query Integration in Nexudus
Make sure you have the following information ready to copy and paste in Nexudus:
- Your Google Big Query project ID
- Your Google Big Query credentials file
Use the same project ID and credentials in every location that you want to connect to Google BigQuery.
-
Log in to dashboard.nexudus.com if you aren't already.
-
Click Settings > Integrations > Google BigQuery.
-
Enable the Google BigQuery integration toggle.
-
Add your Google BigQuery Project ID.
-
Remove the [obfuscated] element in the Credentials field.
-
Add the code snippet from your credentials file in the Credentials field.
- Enable the relevant toggles, based on the data you want to transfer to Google BigQuery.
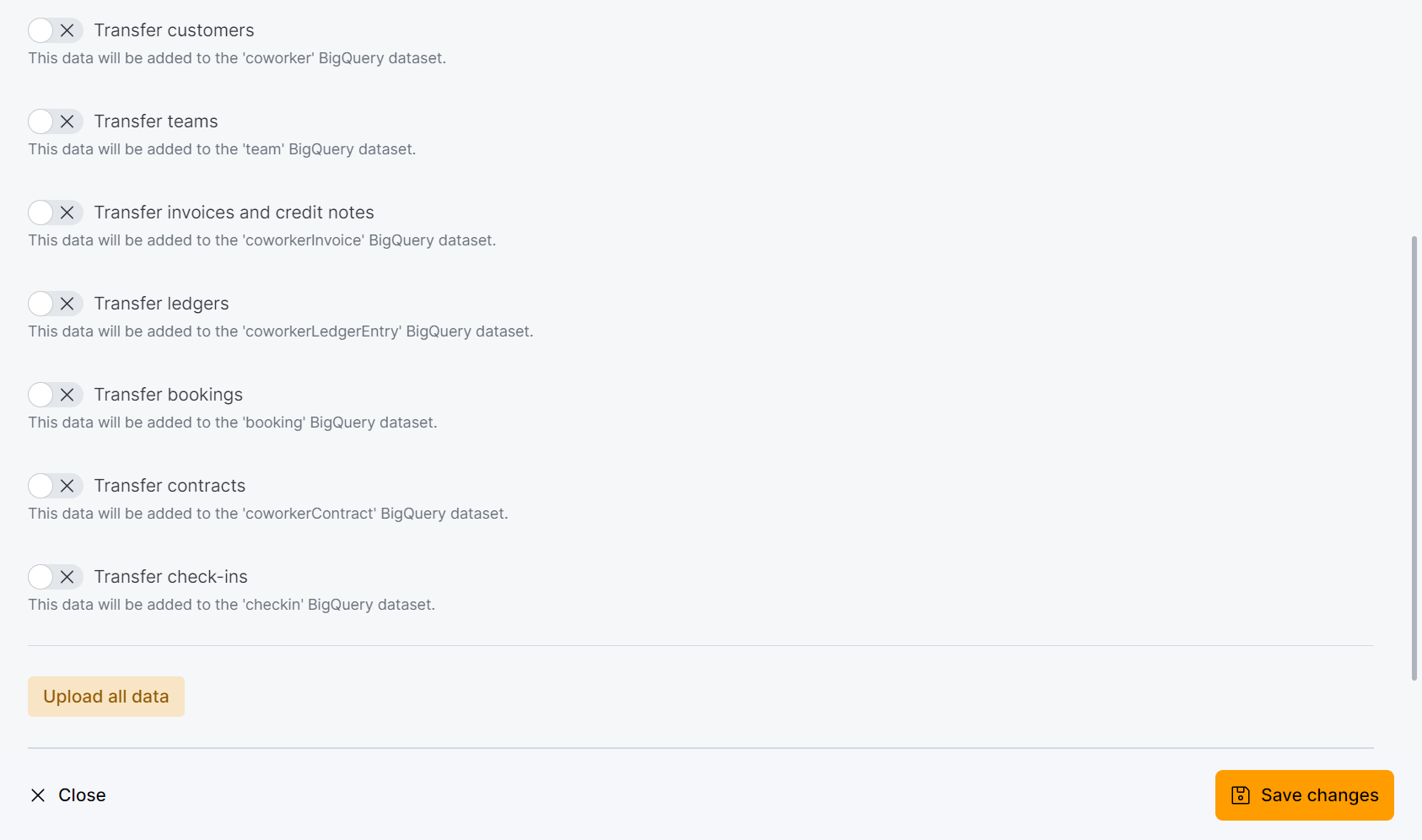
Click the Save Changes button.
- Click Upload All Data in order to transfer the current data in your account to your Google BigQuery project.
Now that you've completed the integration process, you can see a menu named Nexudus in your Google BigQuery project. This menu includes a dataset for each of the type of record you decided to transfer from Nexudus to your Google BigQuery project.
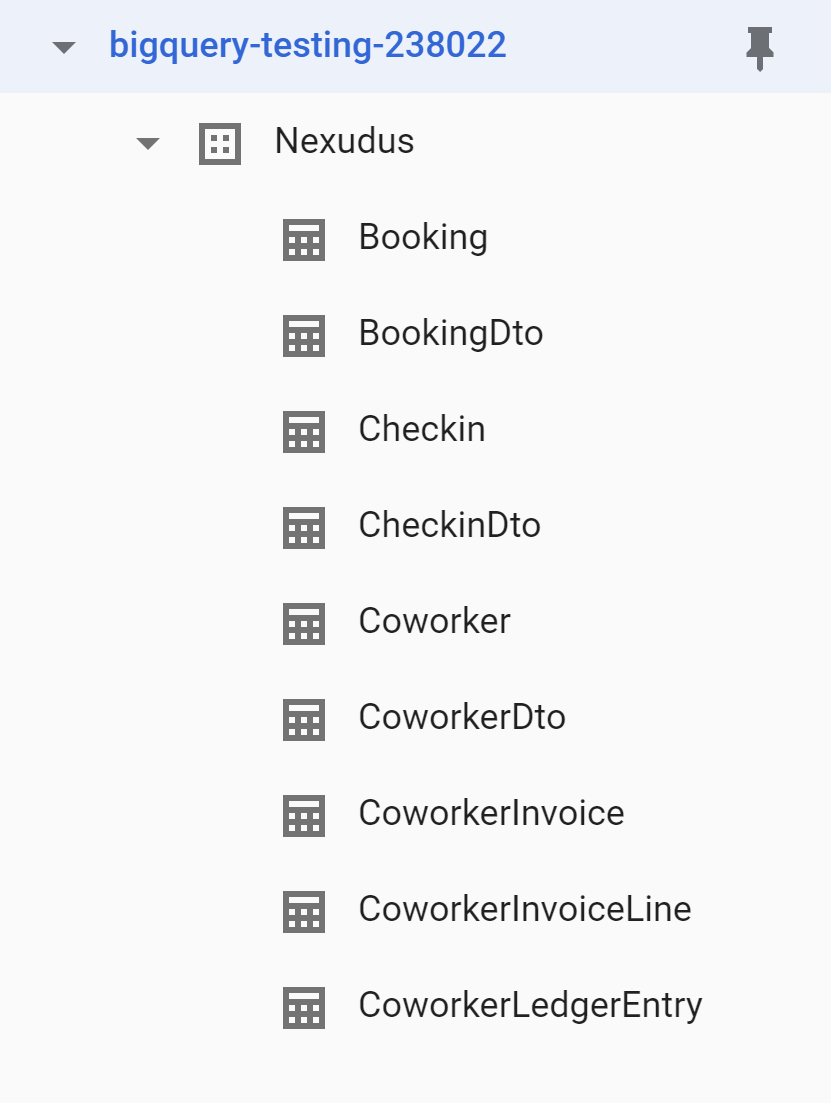
If you create or update a Nexudus record that is part of the transfers included in the integration settings, the record is added or updated almost instantly in BigQuery.