You can publish your events as you create them, but you may want to create the event itself, add tickets, and tweak any of its details before going ahead and publishing them.
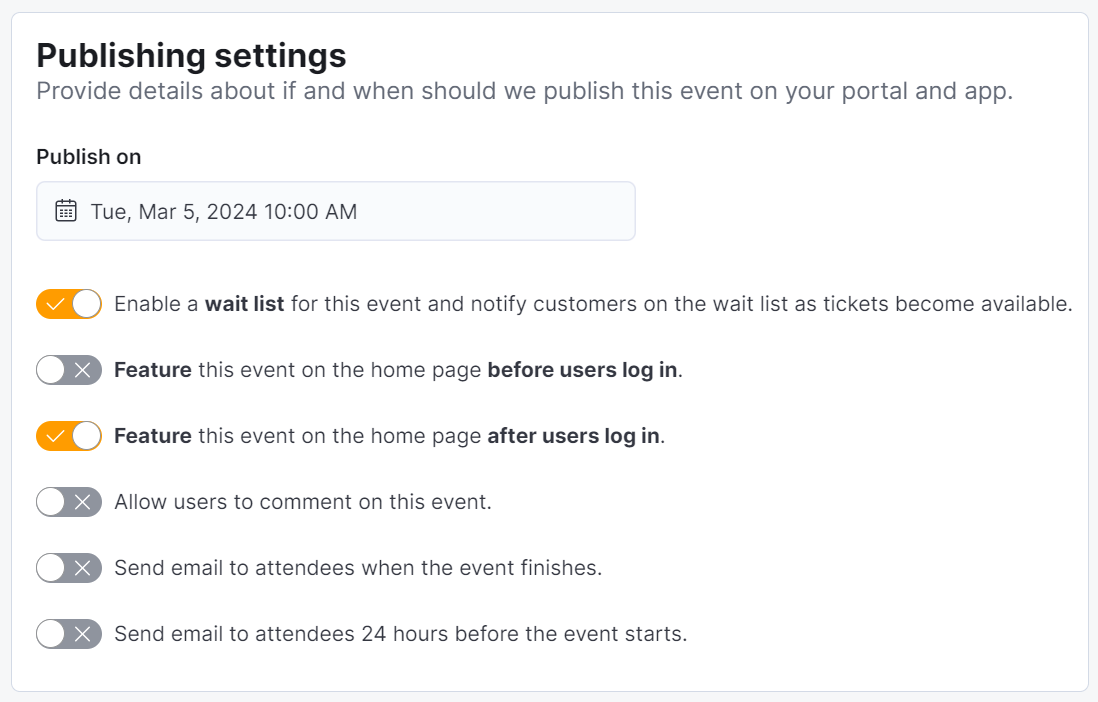
Log in to dashboard.nexudus.com if you aren't already.
- Click Community > Events calendar.
- Click on the event you'd like to publish.
- Scroll down to Publishing settings and select a Publish on date and time.
You can pick any past or future date.
If you pick a date in the past or the current day, your event is automatically be published as soon as you save your changes. If you pick a date in the future, your event will be published on the day you selected.
- Toggle on Feature this event on the home page before users log in or Feature this event on the home page after users log in if you want to promote the event on your Members Portal.
- Toggle on Allow users to comment on this event if you want to allow users to discuss your event.
- Toggle on Send email to attendees when the event finishes if you want to send an email notification to event attendees as the event ends.
- Toggle on Send email to attendees 24 hours before the event starts if you want to send an email reminder to event attendees the day before.
Click the Save Changes button.
All set! If you picked a past or the current date, you should be able to see the event on the Members Portal.
Publishing settings
| Settings | Details |
|---|---|
| Publish on | Date and time when the event is published on your Members Portal and Passport app. |
| Enable a wait list for this event and notify customers on the wait list as tickets become available | Toggle on to activate a wait list for sold out events and let customers know when tickets become available. |
| Feature this event on the home page before users log in | Toggle on to show this event on your Members Portal home page. If your website Access settings require users to be logged in to see the Events section, toggling on this option won't show the event on your public home page. |
| Feature this event on the home page after users log in | Toggle on to show this event on the home page of users logged in to your Members Portal. |
| Allow users to comment on this event | Toggle on to let logged in users to comment under your events. |
| Send email to attendees when the event finishes | Toggle on to automatically send an email notification to attendees after the event ends. |
| Send email to attendees 24 hours before the events starts | Toggle on to automatically send an email reminder to attendees 24 hours before the event begins. |