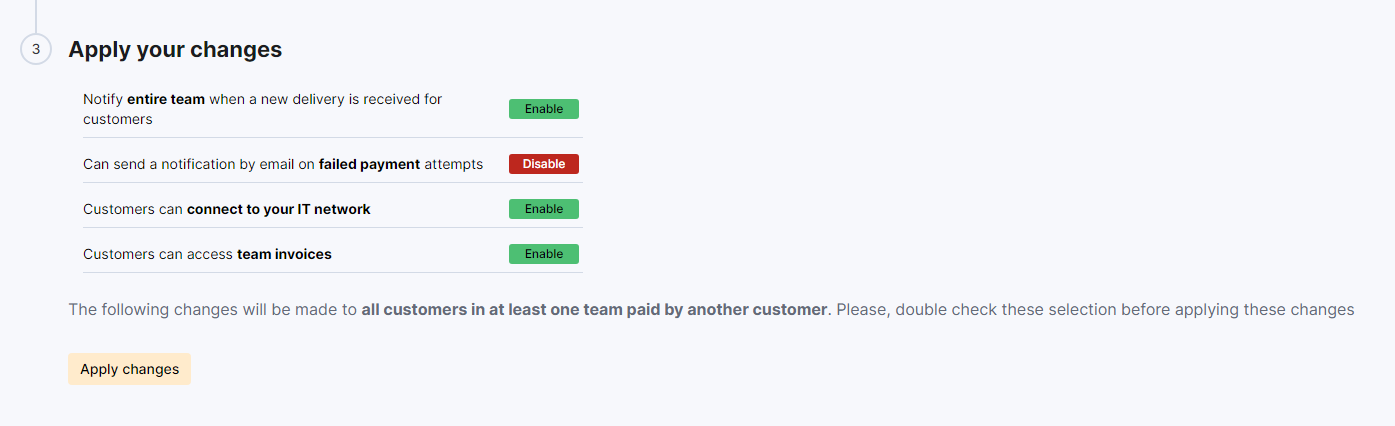As a full unrestricted admin you can edit any of the following customer details in bulk:
Notifications
for new invoices
for payment receipts
for failed payments
notify selected customers' team when a delivery is received for them
Professional profile
Enable / Disable the directory profile for the selected customers
Payments
Enable / Disable GoCardless
Enable / Disable Stripe BACS DD
Enable / Disable automated payment collection for due invoices if payment details are available
Printing
Enable / Disable printing via Ezeep
Enable / Disable unlimited free printing via Ezeep
Enable / Disable unrestricted user in PaperCut
Square
Can add customers to Square customer list
Access
Suspend selected customers
Give access to team invoices to selected customers
Give access to your IT network to selected customers
Let the selected customers make bookings
Let the selected customers purchase products
Let the selected customers purchase event tickets
Let the selected customers post community messages
- Go to Settings > Bulk edit.
- Select the customer group you want to include in the bulk edit.
Customer groups you can select from
All customers
Only for contacts (customers with no active contract for one of your plans)
Only for contacts (customers with no active contract for one of your plans)
Only for members (customers with an active contract for one of your plans)
All customers in at least one team
All customers in no teams
All customers paying for at least one team
All customers in at least one team paid by another customer
All active customers
All suspended customers
- Select all the changes you want to make via the bulk edit.
- Review your selection under Apply your changes.
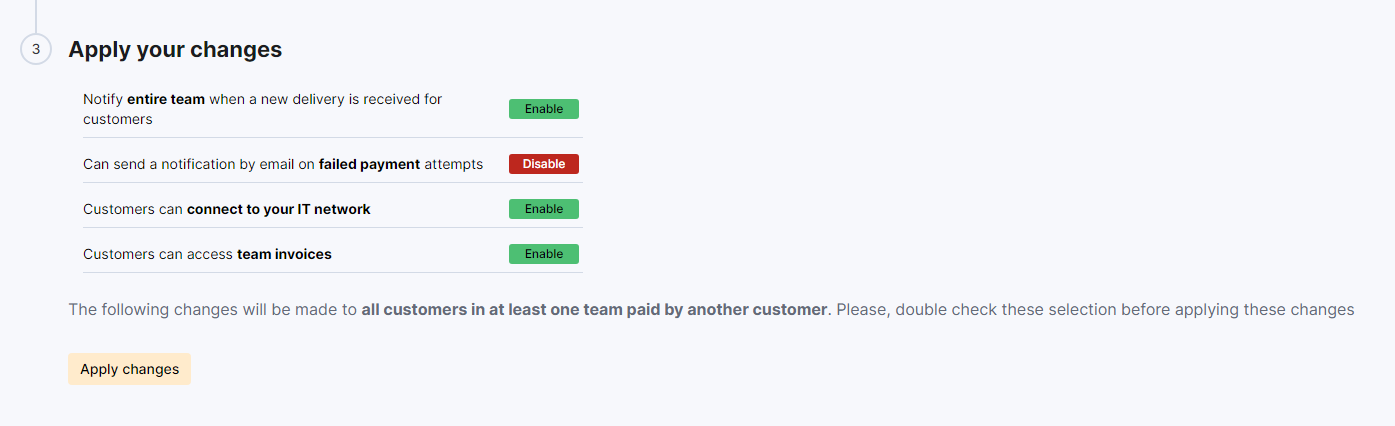
- Click on Apply changes.
All done! Your bulk edits can take up to a few minutes if you're editing a large number of customers and settings.