The image displayed on your Members Portal home page can be changed through the Web template editor on the Admin Panel.
One gallery image is picked randomly and displayed every time the home page is refreshed.
| Version 4 Home Page | Version 3 Home Page |
|---|---|
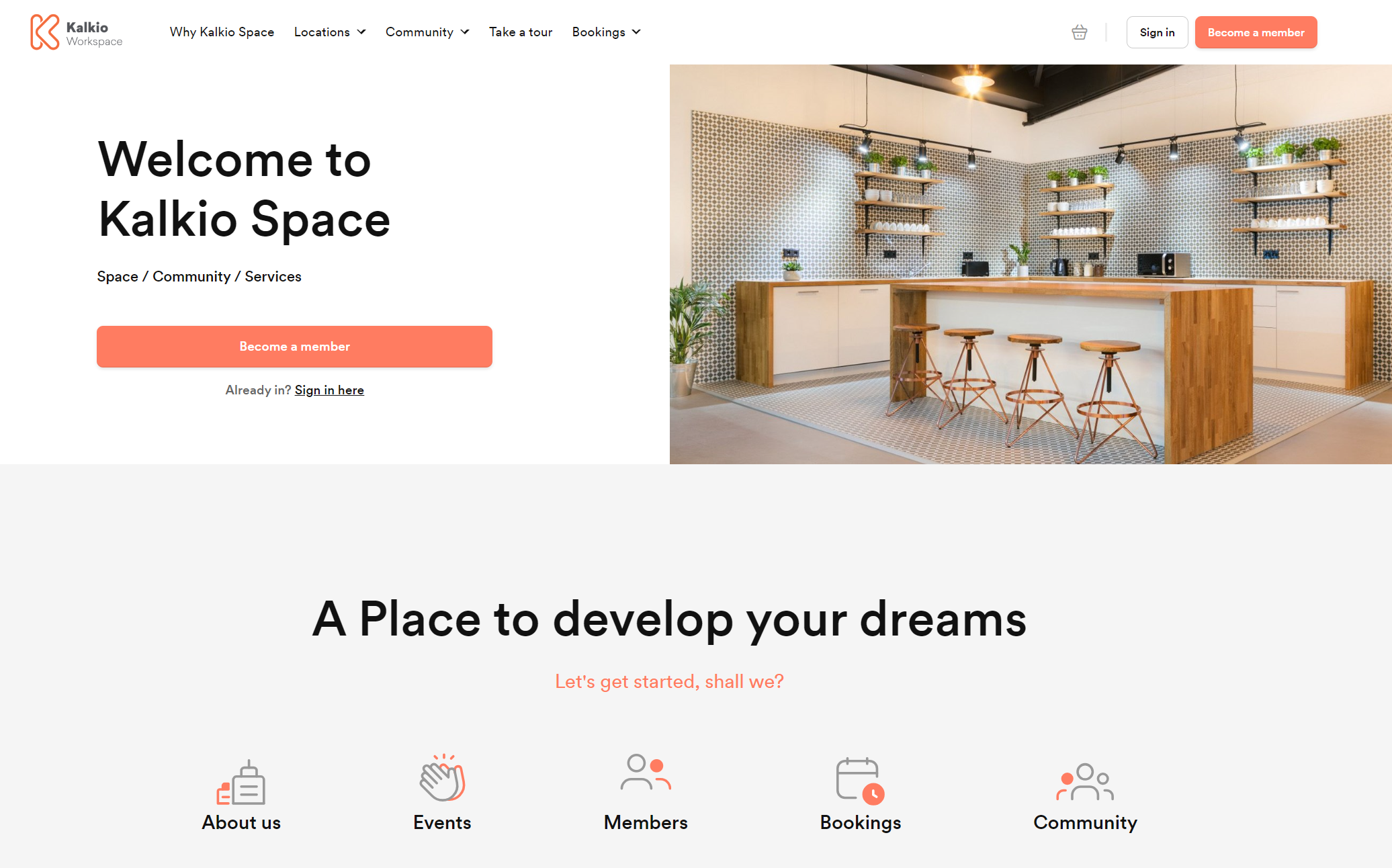 |
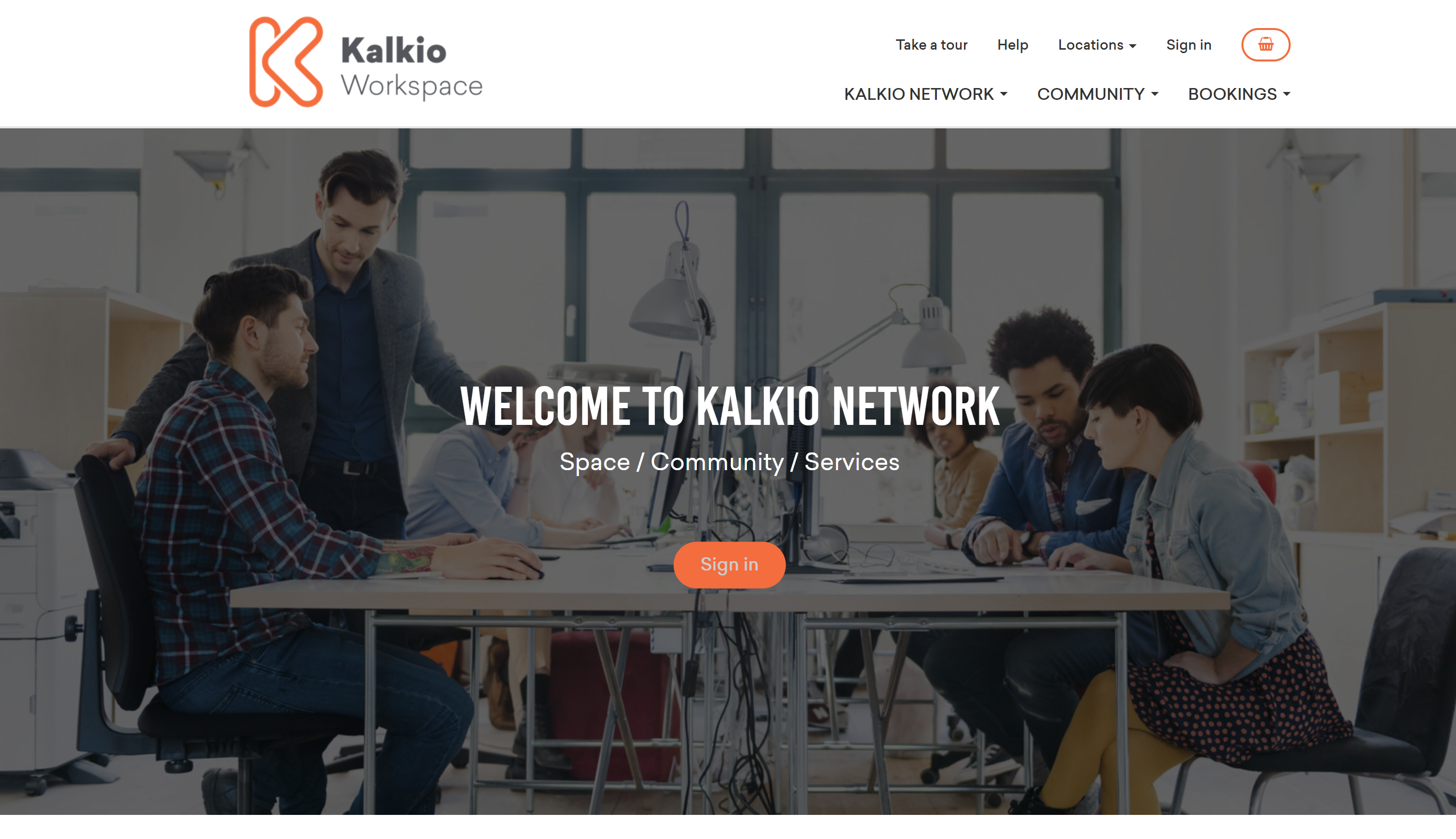 |
| Recommended Image Dimensions - 1500x750px | Recommended Image Dimensions - 1500x750px |
The first image you upload will also be the banner used as a background image for the Passport app login page if you use your own white-label version.
All the images you upload to the image gallery will also be added to the carousel at the top of the About us page of your Members Portal. The images are ordered by upload date & time in the About us carousel.
-
Log in to dashboard.nexudus.com if you aren't already.
-
Click on Image Gallery.
-
Click on Add image.
-
Click on Select file.
Your file's name cannot include any:- Spaces
- Brackets — (), {}, []
-
Select the banner image on your device and click Open.
-
Toggle on Display this image on the home page and 'about us' gallery.
-
Click the Save Changes button.
You've successfully added a new banner image to your Members Portal home page. Repeat the process if you want to alternate between different images every time your Members Portal home page is refreshed.