What you need to integrate Smartalock
Your Tenant ID and your Locker Bank ID
You can find these ID's in your Smartalock admin account. If you're having trouble finding those details, you can always reach out to Smartalock for support.
Your Smartalock Credentials
These credentials are simply the username and password you use to connect to the Smartalock's admin.
Once you have your credentials, you're ready to start the integration process.
Step 1. Creating an Automation Tile
You first need to create an automation tile. This automation tile is what customers will use to trigger lockers opening and closing.
-
Log in to dashboard.nexudus.com if you aren't already.
-
Click Settings > Automation tiles.
-
Click Add automation tile.
-
Name the tile.
-
Select the Location where you'll install the tile.
-
Select Unlock SmartLock locker in the Action drop-down list.
-
Add your Locker Bank ID.
-
Enable the Attempt to check customer in toggle if you want to trigger a check-in whenever a customer uses a locker.
-
Click the Save button.
You can now reach out to tiles@nexudus.com to order the physical tile that you'll be able to install on your locker bank. You can also opt to build your own automation tile.
You can complete Step 2 before receiving your physical tile.
Step 2. Enabling Smartalock on the Admin Panel
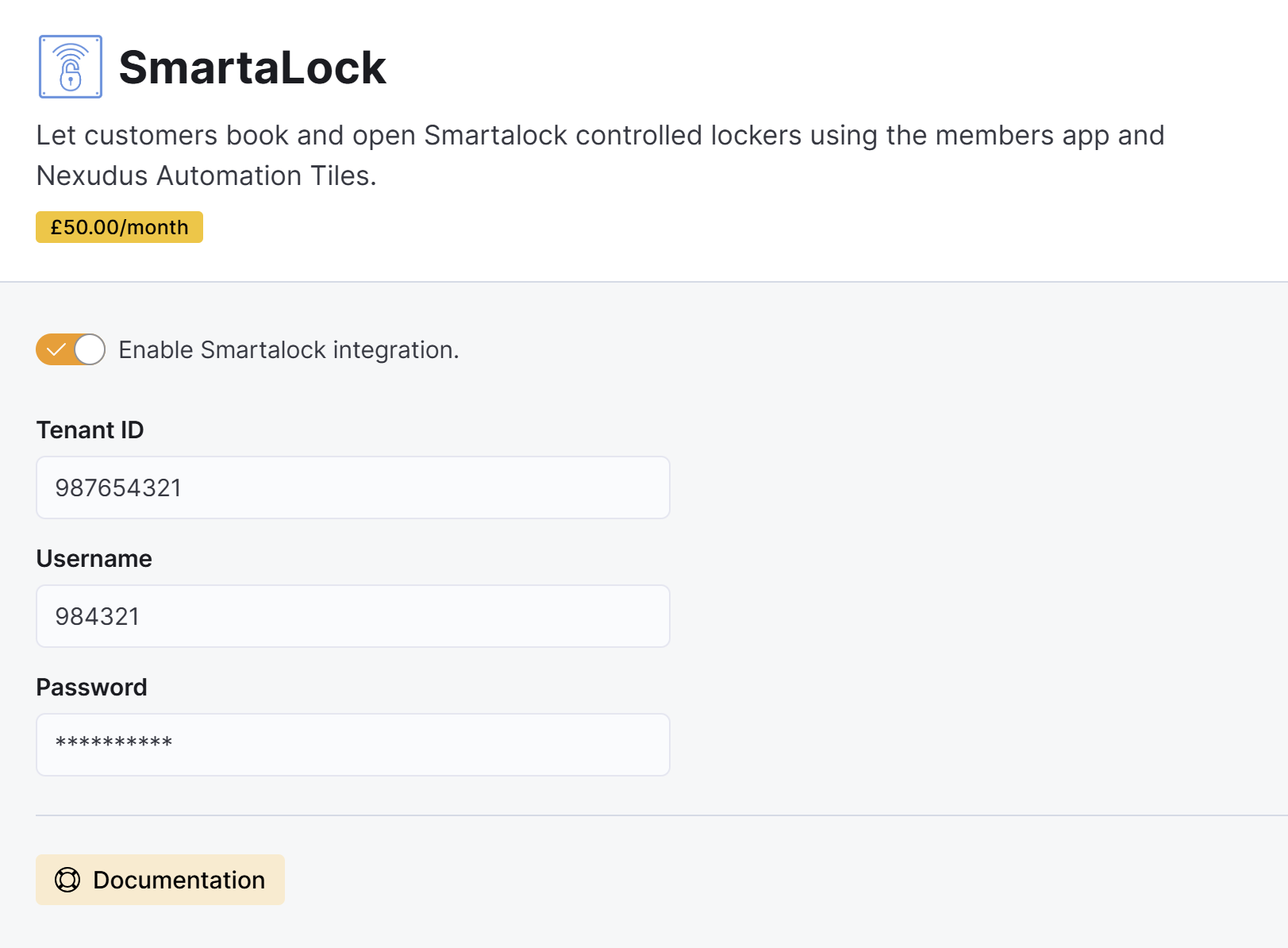
-
Log in to dashboard.nexudus.com if you aren't already.
-
Click Settings > Integrations > Smartalock.
-
Toggle on Enable Smartalock integration.
-
Add your Tenant ID saved from the previous steps.
-
Add your Username and Password saved from the previous steps.
-
Click the Save Changes button.
All set! You can test the integration before your tile arrives in the mail by opening the tile's record on the Admin Panel. All you need to do is scan the QR code and log in to the Members Portal as a customer. You should be able lock/unlock a locker via the automation tile QR code.
For more information on the end-user flow, check out our article on Using Smartalock.