Nexudus lets you connect your Dropbox to our template editor. This connection automatically transfers the following files to your Dropbox:
- Custom pages
- Email templates
- Images
Once the connection is enabled, each of your Nexudus location will have their own folders within the Nexudus Spaces folder in your Dropbox.

This connection lets you apply all your edits saved in Nexudus to the corresponding files in Dropbox. You can also apply all your edits saved in Dropbox to the corresponding files in Nexudus.
Connecting Dropbox and Nexudus
All you need to enable the connection is a Dropbox account and a full unrestricted admin account in Nexudus.
-
Log in to dashboard.nexudus.com if you aren't already.
-
Click Dropbox > Connect to Dropbox.
-
Log in to your Dropbox account.
-
Click Allow to let Nexudus connect to your Dropbox account.

You are automatically redirected to the template editor in Nexudus. You should now be able to see your Dropbox account name and three options: Copy files to Dropbox, Copy files from Dropbox, and Disconnect Dropbox.

Syncing Your Dropbox Files in Nexudus
You can push any changes applied in Dropbox to the corresponding files in the Nexudus template editor by simply clicking on Copy files from Dropbox.
Syncing your Nexudus Files in Dropbox
You can push any changes made to your template files in Nexudus to the corresponding files in your Dropbox account by simply clicking on Copy files to Dropbox.
Copying Template Folders in Multiple Locations Through Dropbox
Dropbox can also help you apply customization from one of your location's template files to multiple other locations.
Once you're happy with your template file customization in one location, you can simply download the folder containing your files from Dropbox. You can then click on another one of your locations in Dropbox and upload the folder you've just downloaded in that location.
You need to repeat the folder upload in each location that should use the customised templates.
For example, you've edited all your email templates in one of your locations and you want to use the same templates in all your other locations.
You would download the customised Email Templates folder from that first location in Dropbox.
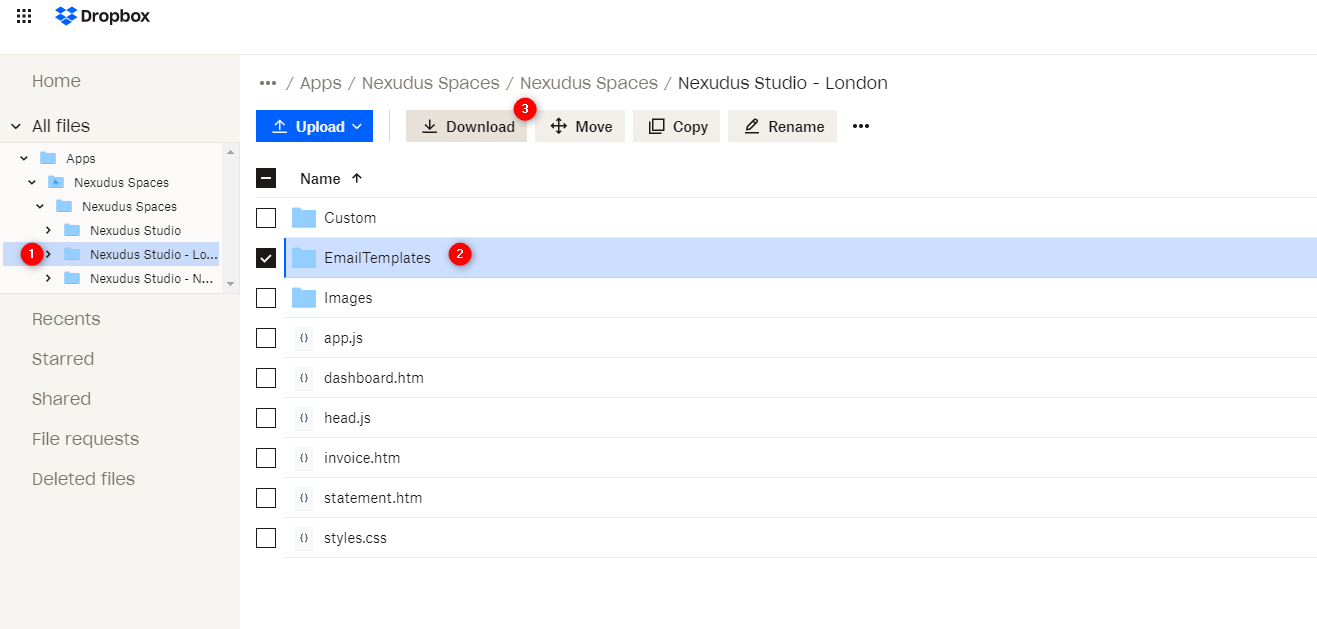
You would then simply upload the folders you've just downloaded in the corresponding your other locations.
Once you are done with the upload in each location, all you need to do is go back to the Nexudus template editor and click Copy files from Dropbox.
Disconnecting Dropbox and Nexudus
You can disconnect Dropbox from your Nexudus account at any point in just a few clicks.
-
Log in to dashboard.nexudus.com if you aren't already.
-
Click Dropbox > Disconnect Dropbox.
You should also disconnect Nexudus directly from your Dropbox account.
-
Log in to your Dropbox account.
-
Click Settings > Connected Apps.
-
Click the arrow icon next to Nexudus Spaces and then clicks Disconnect.

- Tick the checkbox if you want to remove all Nexudus files from your Dropbox and click Disconnect.
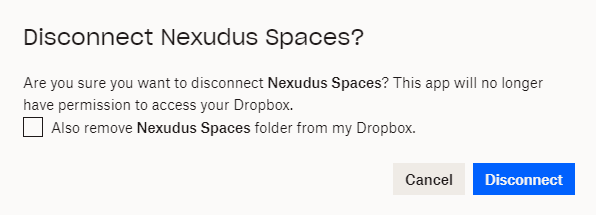
Your Dropbox and your Nexudus account are now fully disconnected.