Easily link products to resources and offer them as Additional Services suggested to customers when they book resources on your Members Portal or app. Admins can also add the same products to bookings from the Admin Panel.
For example, customers trying to book a meeting room can add products like catering or extra equipment as they make their booking.
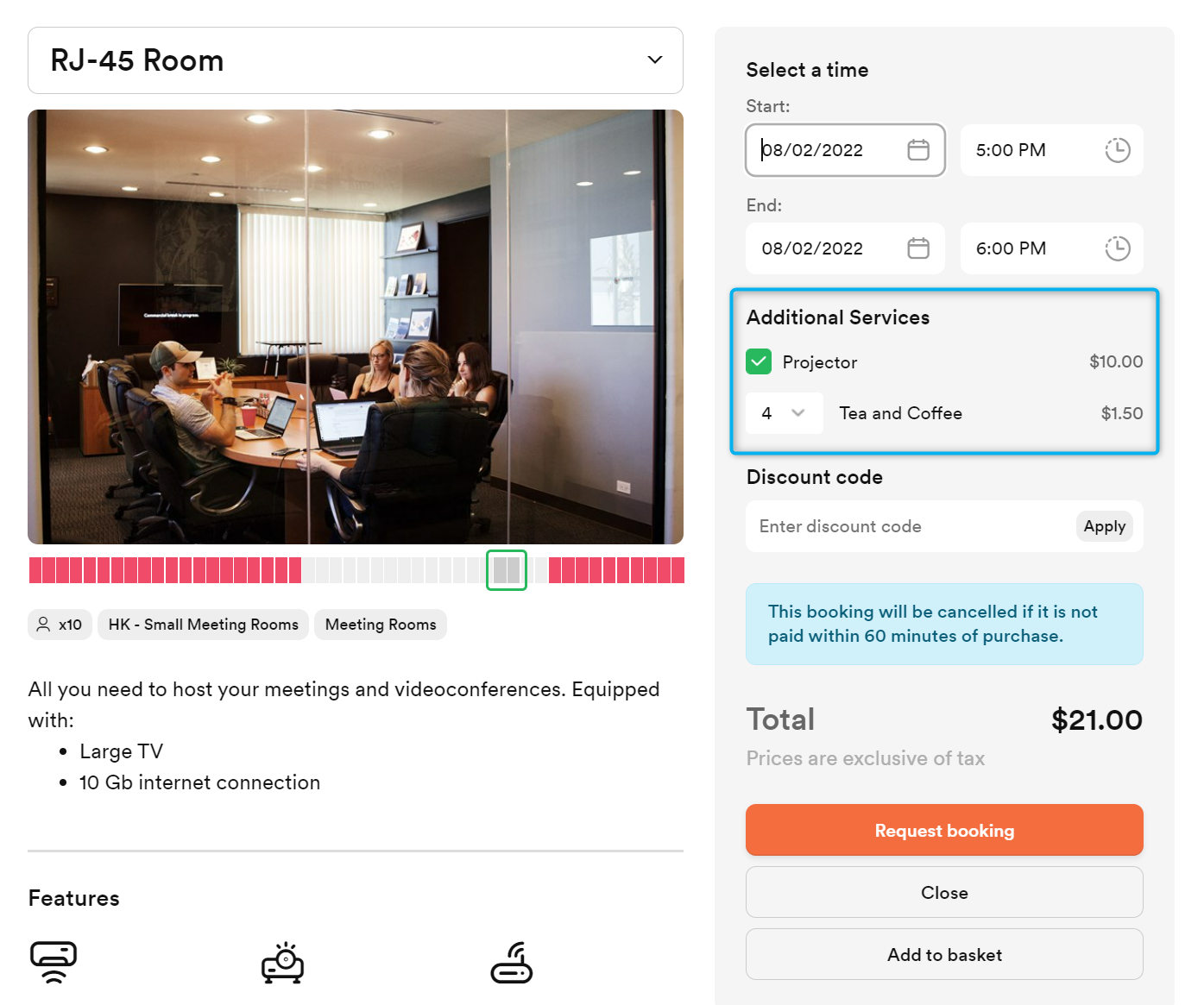
Assigning products to multiple resources
This option is ideal if you'd like to assign the same products to multiple or all your resources. If you're trying to add a larger number of products to one resource, check out Assigning multiple products to a resource.
You can assign multiple products to any resource in your inventory in a couple of clicks on the Admin Panel.
Log in to dashboard.nexudus.com if you aren't already.
- Click on Inventory > Products.
- Tick the checkbox next to every product you want to connect to your resources.
- Click on Assign to resources in the Bulk actions menu.
- Select all the relevant resources.
- Toggle on Let customers buy this product as part of the bookings they request online or via the app to make the product available as a checkable option when customers book the resource on your Members Portal or app.
Click Yes to confirm your action.
All set! The products are now assigned to the resources you selected.
Assigning multiple products to a resource
You can also easily assign multiple products to one of your resources in a few clicks on the Admin Panel.
Log in to dashboard.nexudus.com if you aren't already.
- Click on the Products tab.
- Click Add product.
- Select the product you want to add to the resource.
- Toggle on Let customers buy this product as part of the bookings they request online or via the app to make the product available as a checkable option when customers book the resource on your Members Portal or app.
- Toggle on Let customers request more than one item of this product when placing a booking to let customers purchase more than one unit of the product.
- Toggle on Charge this product based on the length of the booking it is added to to prorate the product's price based on the booking's length.
For example, if your resource has hourly rates, the product will be charged in full for any booking lasting one hour or more. We don't charge multiple units per hour booked.
Click the Save Changes button.
All set! You can now sell this product alongside bookings for that resource. Repeat the process for every other product you'd like to assign to the resource.