What you Need to Integrate Doordeck
You need to meet some requirements to integrate Doordeck with Nexudus.
Inventory Items in Nexudus
You manage access to your space through three inventory items available in Nexudus: passes, resources, and desks & offices. It is important to have these items set up in your space prior to the integration because they are what connects Nexudus to Doordeck.
A Doordeck Account
If you don't have a Doordeck account yet, we encourage you to get in touch with the Doordeck team via their contact form. They will help you set up your account and install the system in your space.
Integrating Doordeck
The Doordeck integration with Nexudus is a four-step process:
- Creating a Doordeck app
- Enabling the Doordeck integration in Nexudus
- Sharing Doordeck doors with Nexudus
- Assigning Doordeck door access to Nexudus items
Step 1. Creating a Doordeck App
Follow the Doordeck instructions on how to set up your application available at doordeck.com/developer/authenticating-your-users.
When asked for your Auth Domain in Doordeck, use your default Nexudus portal URL.
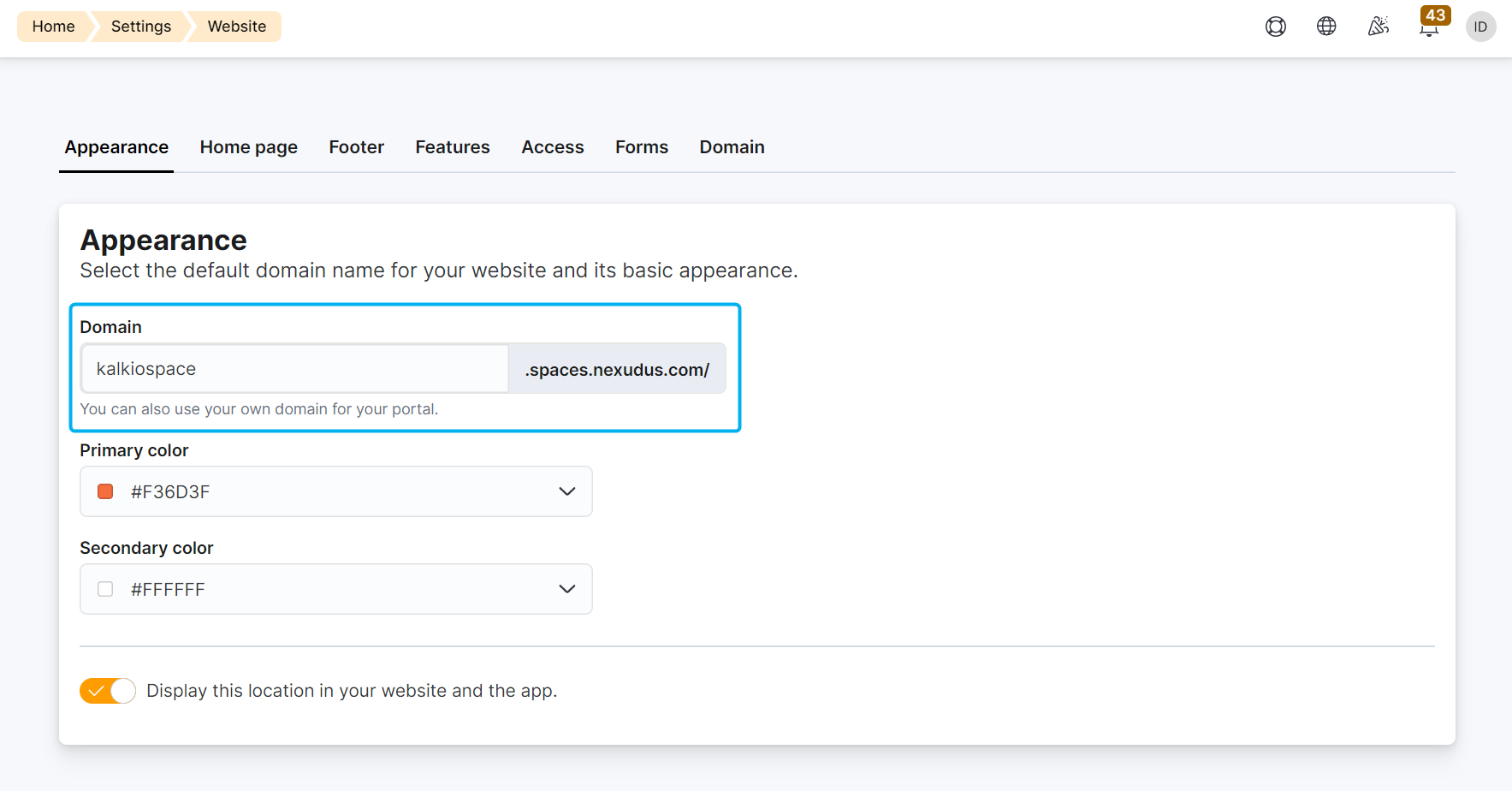
The JSON web key that you generate should follow the structure detailed below, including both the private and public keypairs.
This means selecting RSA as your Key Type and RS256 as your Algorithm.
{
"p": "...",
"kty": "RSA",
"q": "...",
"d": "...",
"e": "...",
"use": "sig",
"kid": "default",
"qi": "...",
"dp": "...",
"alg": "RS256",
"dq": "...",
"n": "..."
}
Make sure you copy and save your key, you'll need it in the following step!
Step 2. Enabling the Doordeck Integration in Nexudus
Once you've set up passes and included them in plans or products that you need, you need to enable the Doordeck integration in your Nexudus account.
-
Log in to dashboard.nexudus.com if you aren't already.
-
Add the authentication key you generated in the Private key field.
-
Click Connect.
A combination of letters and numbers will appear in the User ID field.
- Copy the User ID displayed under Share your Doordeck locks with the User ID below and save it somewhere.
-
Select your Location in the drop-down list.
-
Select your Location in the Check-in Location drop-down list if you want to use Doordeck as a check-in method in your space.
-
Click the Save Changes button.
Step 3. Sharing Doordeck Doors with Nexudus
For Nexudus to be able to operate doors controlled by Doordeck, you need to share your doors with the User ID you've just saved. You can do this via app.doordeck.com. Log in to your account and click the Share button before selecting all the doors Nexudus should have access to. Add the User ID you saved from the previous step and make this user an administrator of the doors you just shared.
You can find the detailed steps in section B of Doordeck's administrator guide at doordeck.com/install-guides/doordeck-administrator-guide.
Step 4. Assigning Doordeck Locks to Nexudus Items
After clicking Connect on the Admin Panel, you can link the passes, desks & offices, and resources set up on your Nexudus account to the corresponding Doordeck locks.
Resources
This section lets you connect each of the resources available in your Nexudus account with a set of Doordeck doors. Any customer booking that resource will be able to unlock the doors you select for each resource.

Customers get access to the selected doors 15 minutes before their booking starts. They automatically lose access to the selected doors 15 minutes after their booking ends.
Passes
This section lets you connect passes available in your Nexudus account to one or more Doordeck doors. Any customer holding passes connected to Doordeck will be able to unlock the doors connected to their passes.

Desks and offices
This section lets you connect desks and offices available in your Nexudus floor plans to one or more Doordeck doors. Any customers holding an active contract assigned a desk or office will be able to unlock the doors connected to their desk/office.

Customers automatically get access to the selected doors on their contract's start date. Their door access is also automatically revoked on their contract's cancellation date.
Once you've assigned an access group to every relevant item, simply click Save changes and the Doordeck integration is complete.