Once you've enabled OpenAI, you should test the integration using the Playground section. Testing using common customer questions, also known as prompts, ensures OpenAI can provide reliable answers based on your FAQ articles.
- We can only answer one question per help-desk message.
If customers ask more than one question, OpenAI answers the first one that has a matching answer in your FAQs.
- We cannot remember or use previous help-desk threads.
If customers ask a question related to a previous help-desk thread, OpenAI can only answer based on your FAQs.
Step 1. Exporting your help-desk messages
Using actual customer help-desk messages is the best option to test your integration. If you have some closed help-desk messages, you can easily export them on the Admin Panel and use questions in the MessageText column as testing prompts.
Don't worry, you still have plenty of options to test your integration! You can do the following to find customer prompts:
- Look at email exchanges with your customers and compile questions they've asked.
- Ask your team to share common questions they've gotten from customers.
- Think of common questions your customers may have that you'd like OpenAI to solve for you.
Once you've compiled enough customer prompts, you can move to Step 2.
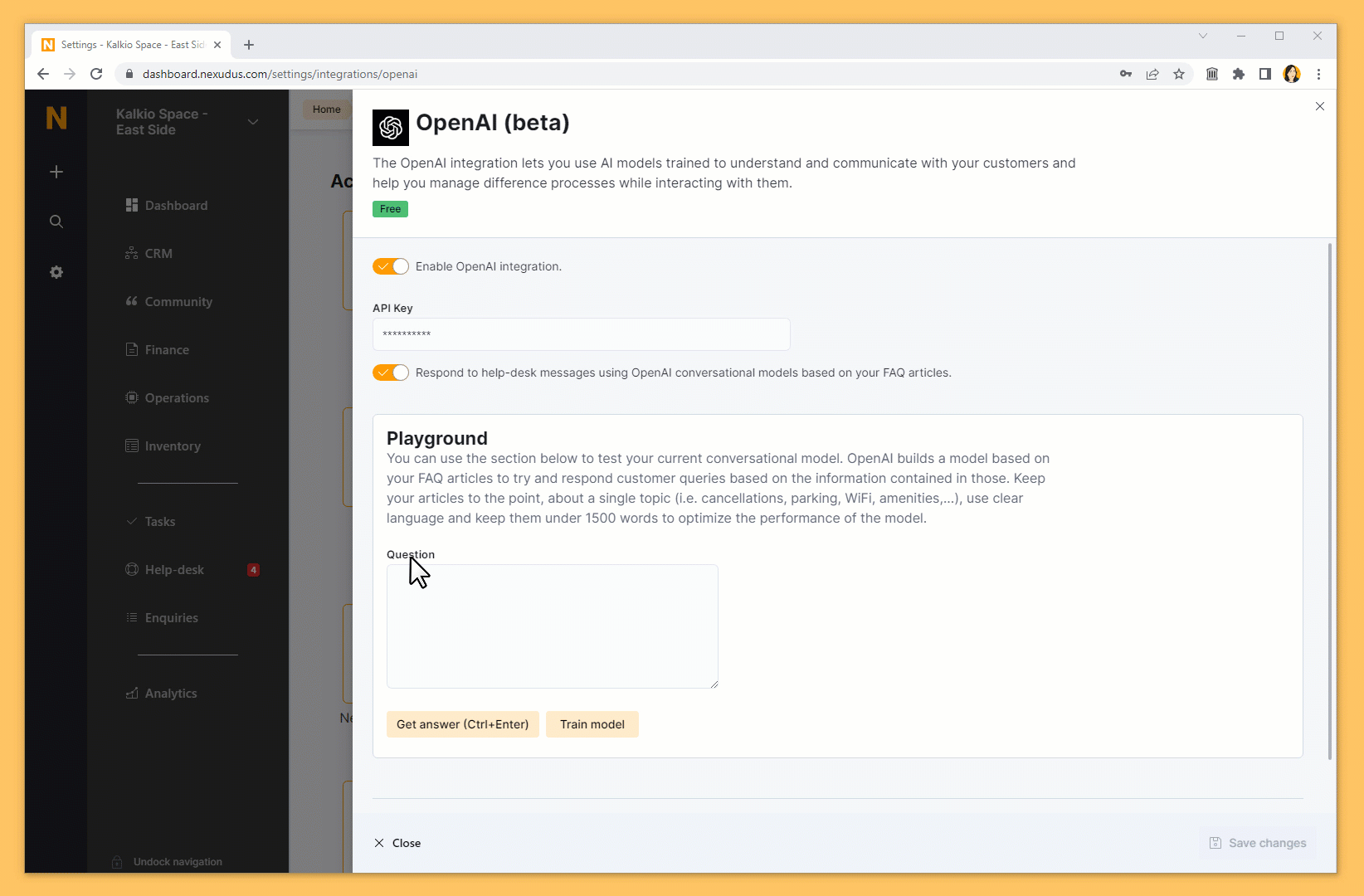
- Click on Help-desk in the navigation menu.
- Clicl on the Views menu and select Show all.
Tick the checkbox next to any of the listed records.
- Click on the export icon
 in the top-right corner of the page.
in the top-right corner of the page.
Your download should only take a few seconds. You can find your export XLS file in the Downloads folder of your device.
Step 2. Testing your OpenAI integration
Log in to dashboard.nexudus.com if you aren't already.
- Click on Train model.
- Add your first customer prompt in the Question field
- Click Get answers or press the Ctrl and Enter keys at the same time.
If OpenAI can find an answer to the prompt in your FAQ articles, it'll share
Repeat the process until you run out of customer prompts or you feel confident enough in OpenAI's answers to go live. If you get no response or inaccurate ones, check out Common issues & fixes.
Once you're happy with the responses, you can complete the integration and let OpenAI automatically respond to help-desk messages in two simple steps:
- Enable the Respond to help-desk messages using OpenAI conversational models based on your FAQ articles toggle.
Click the Save Changes button.
All done! You've completed the OpenAI integration for your space.
Common issues & fixes
OpenAI doesn't give any answers
Why it's happening
OpenAI couldn't find any information that could answer the question.
How to fix it
- Add new FAQ articles that answer the questions more directly
or - Tweak existing FAQ articles to make them clearer and more comprehensive
Inaccurate answers
Why it's happening
The best answer that OpenAI could find in your FAQ articles is ambiguous or not clear enough.
How to fix it
Have a look at your FAQ articles and try to make the information as clear and unambiguous as possible by:
- Keeping sentences short and simple.
- Naming concepts, items, and processes consistently.
- Clarifying complex concepts and processes.
Don't hesitate to contact support, making sure you share the questions that prompted inaccurate answers.