You can assign floor plan units to any customer contract. Floor plan units assigned to contracts are automatically marked as occupied on the floor plan as long as the linked contracts are active.
We recommend assigning floor plan units to contracts rather than customers so that the units automatically become available as soon as the linked contracts end.
If the desk you want to assign to an upcoming contract is already assigned to another contract, make sure the cancellation date of the old contract doesn't overlap with the start date of the new one.
Existing Contracts
You can add floor plan units to any existing contract.
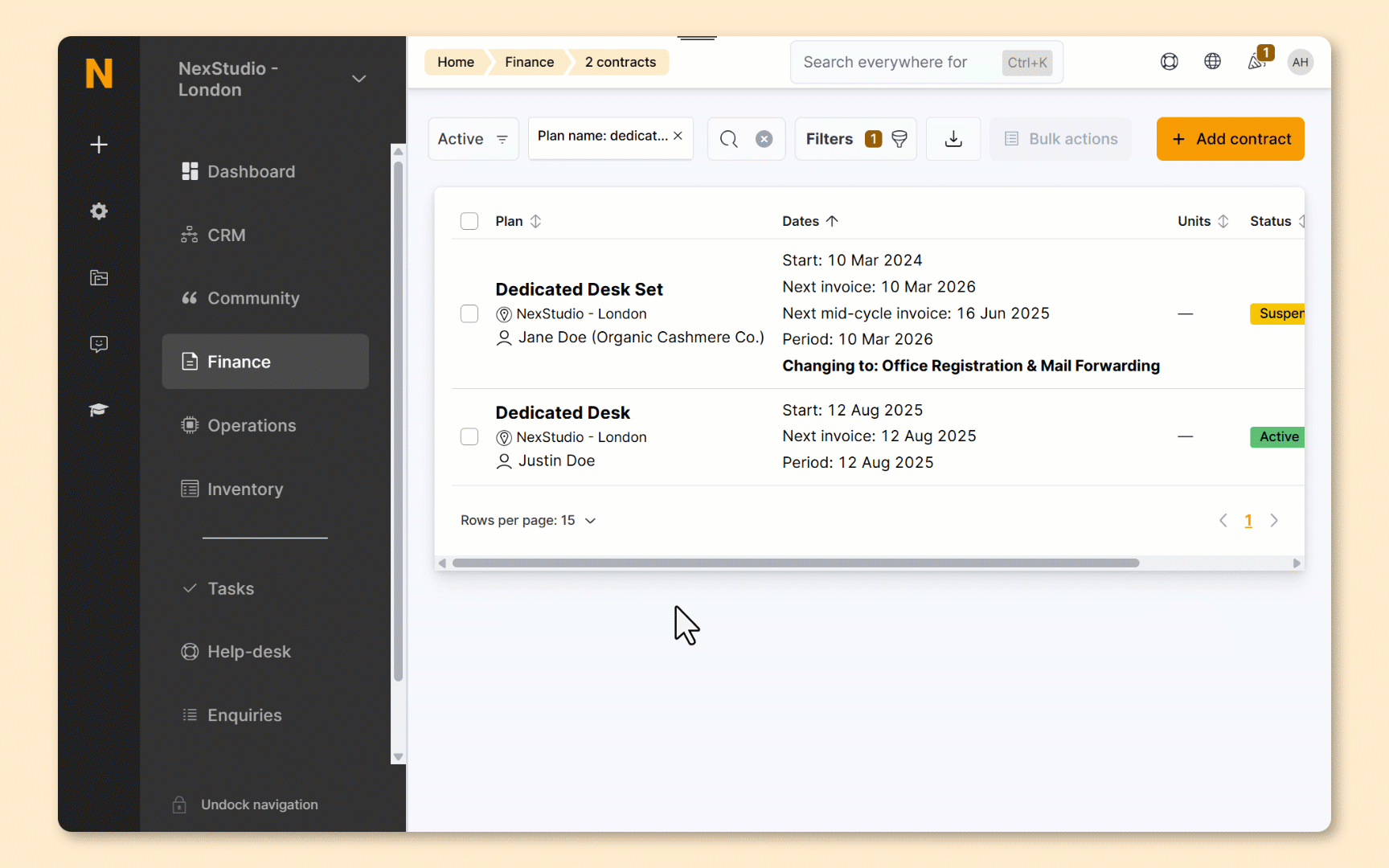
-
Log in to dashboard.nexudus.com if you aren't already.
-
Click Finance > Contracts
-
Click on the relevant customer contract.
-
Scroll down to the Price section.
-
Select all the Offices / desks that you want to assign to the contract.
Hot-desks are the only floor plan units that you can assign to more than one contract.
Click the Save Changes button.
All set! The selected floor plan unit is now part of the customer's contract. It remains assigned to the customer as long as the contract is active. As soon as the contract is cancelled, the unit becomes Unoccupied again on the floor plan.
The floor plan unit's availability start date probably doesn't match the proposal contract's dates. Go to the floor plan unit's record and make sure the Available from date in the Availability section is set to the proposal contract's start date or earlier.
For example if the proposal contract is set to start on May 1st, the floor plan unit should be available from May 1st or earlier.

Alternatively, make sure the unit's status is set to in service.
New Contracts
You can also add a contract to a customer's account and assign them a specific floor plan unit in one go.
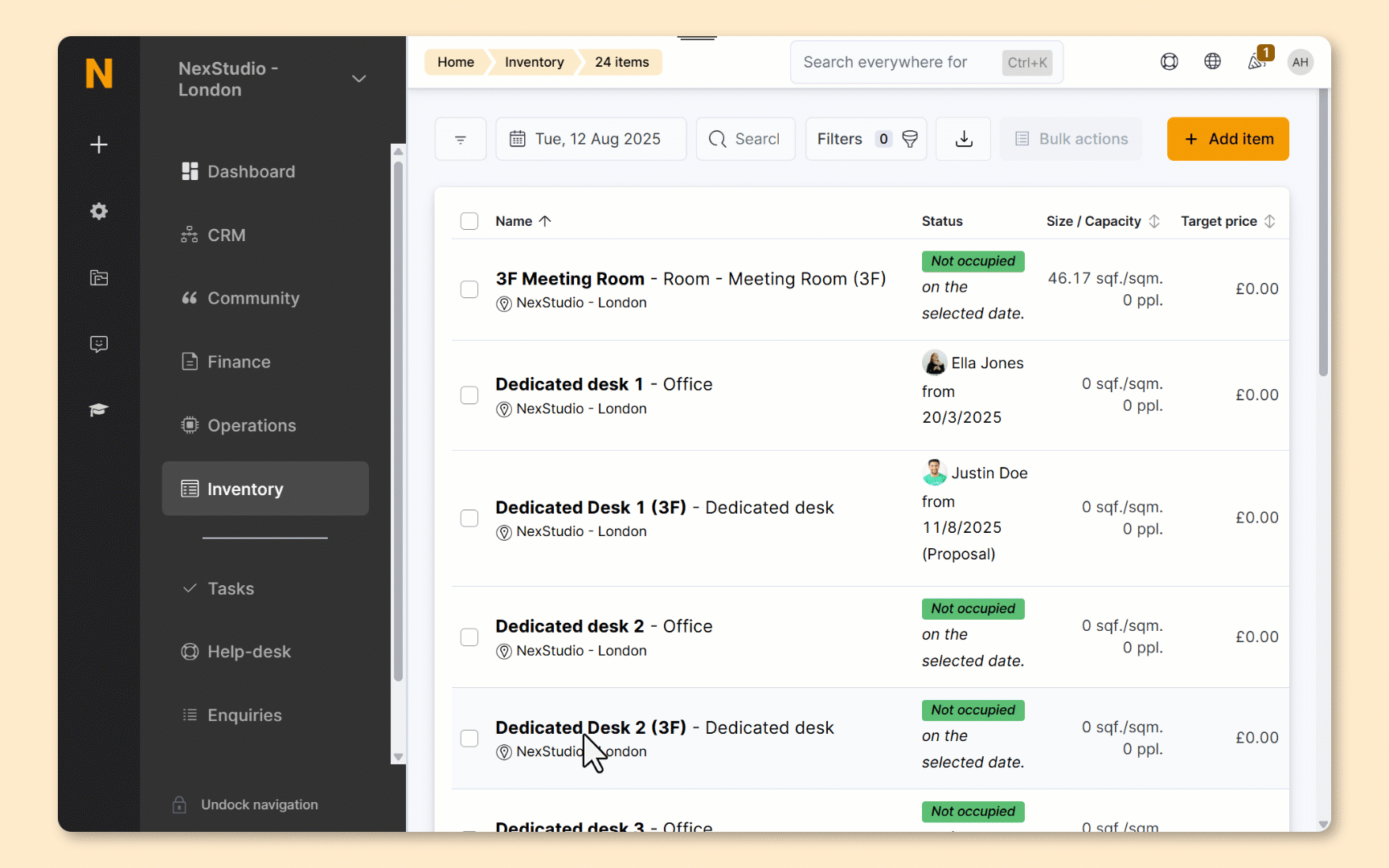
Log in to dashboard.nexudus.com if you aren't already.
- Inventory > Floor plan units
- Click on the floor plan unit you want to assign.
- Click on the Contracts tab.
- Click Add contract.
- Select the relevant Customer.
- Select the relevant Plan.
- Define the contract's Key dates.
- Scroll down to the Offices / desks and select any additional floor plan units you want to assign to the contract.
Hot-desks are the only floor plan units that you can assign to more than one contract.
Click the Save Changes button.
All set! The selected floor plan unit is now part of the customer's contract. It remains assigned to the customer as long as the contract is active. As soon as the contract is cancelled, the unit becomes Unoccupied again on the floor plan.
The floor plan unit's availability start date probably doesn't match the proposal contract's dates. Go to the floor plan unit's record and make sure the Available from date in the Availability section is set to the proposal contract's start date or earlier.
For example if the proposal contract is set to start on May 1st, the floor plan unit should be available from May 1st or earlier.

Alternatively, make sure the unit's status is set to in service.