If your space uses Salto KS tags to let users unlock doors, you should assign each tag to the relevant users in Nexudus. Once the tag is assigned to a user in Nexudus, they will be added as users to the relevant access groups in Salto KS based on the passes they have, the bookings they make, and the desks/offices linked to their user groups.
Adding the tags in your Salto KS site will allow you to see the tag's number. This tag number is the number you'll need to add to the Access cards field in Nexudus.
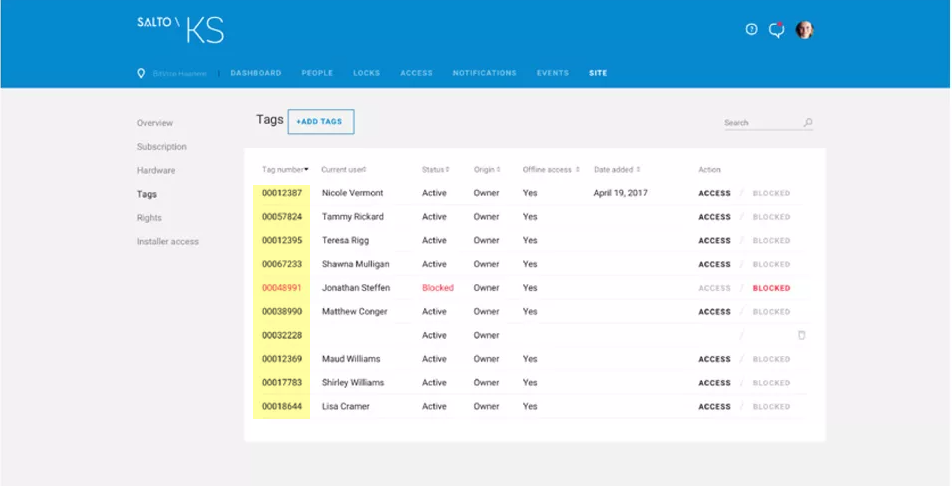
For detailed instructions on how to add tags in Salto KS, head over to their support page.
Assigning a Salto KS Tag to a user
Once a tag is added to your Salto KS site, you can manually assign it in Nexudus by adding the tag's number to the Access card field in the user's account as detailed below.
-
Log in to dashboard.nexudus.com if you aren't already.
-
Click Operations > Accounts.
-
Click on the relevant user.
-
Click on the Account > Access rights.
-
Add the tag's number in the Access cards field and press Enter on your keyboard.

The tag number should now be highlighted in a box.

Click the Save Changes button.
The user should be able to use the tag to unlock Salto KS doors within the next 15 minutes. Their level of access is based on the inventory items you've linked to Salto KS when you enabled the integration. This usually means that they will be added as users to the relevant Salto KS groups based on the passes they have, the bookings they make, and the desks/offices linked to their contracts.