Resource prices are directly linked to resource types. All resources of the same type share the same rates. When you add a rate to a resource, this new rate is automatically available for all resources of the same type.
Each rate you create includes multiple tabs that let you adapt the rate to your requirements. For more information on each tab, check out Rates Details.
You can add new rates through the Rates tab of any resource or through the Prices page in the Inventory section.
Adding Rates From a Resource
-
Log in to dashboard.nexudus.com if you aren't already.
-
Click Inventory > Resources.
-
Click on the relevant resource.
-
Click on the Rates tab.
-
Click Add rate.
-
Name your rate.
-
Select one or more resource types under This rate applies to the following resource types.
-
Define a Price.
-
Click the Save Changes button.
All set! The rate is now available for all resources within the selected type. You can tweak the rate's settings to meet specific needs through the additional tabs.
Adding Rates From the Prices Page
-
Log in to dashboard.nexudus.com if you aren't already.
-
Click Inventory > Prices.
-
Click Add rate.
-
Name your rate.
-
Select one or more resource types under This rate applies to the following resource types.
-
Define a Price.
-
Click the Save Changes button.
All set! The rate is now available for all resources within the selected type. You can tweak the rate's settings to meet specific needs through the additional tabs.
Rates Settings
Click on any of the sections below for more details about all the settings available within each resource rate.
Rate Details
This tab lets you define the basic details of your rates, such as its name and the resource type that can use this rate. It also controls the price you want to charge.

Advanced
This tab lets you tweak the following details:
-
Who can use this rate to book
You can make any rate available to all customers, only members, only contacts, only members signed up to specific plans and/or members of specific teams.
-
Define a maximum price to cap the rate
You can cap booking prices for resources within the selected type. Defining a maximum price means that Nexudus will stop charging customers for their booking once the booking reaches a certain price.
For example, if the maximum price is set to $100 and the hourly rate for the resource is $20, customers booking the resource for 6 hours will be charged $100 instead of $120.
-
Define an initial fixed cost for bookings for any number of minutes
You can charge a fixed rate for bookings up to a certain amount of time and then use any applicable rate past this initial booking period.
For example, the first 60 minutes of booking are always charged $100 regardless of the applicable rate.
-
Adjust the price based on how many attendees are added to the booking
Activating this toggle multiplies the applicable booking rate by the number of attendees or guests you add per booking.
For example, a meeting room priced $10 per hours booked by a customer who adds 3 guests will cost them $40 per hour booked.
-
Make the rate the default one to apply if the booking can use multiple rates
The If more than one rate is available, always use this rate toggle lets you use the selected rate by default if multiple rates are available to a customer trying to book the resource.
Credits
This tab lets you charge customers using credits instead of a monetary amount if they have applicable credits in their account.
For example, charge 20 credits per hour for a resource. If the customer has 20 or more credits that are valid to book the selected resource and they book it for 1 hour, they'll be charged the 20 credits instead.
Limits
Rates based on booking length
This section lets you apply the selected rate up to a certain booking length.
For example, you want the rate to apply to bookings for up to 3 hours.
Available times
This section lets you offer the selected rate only on certain days of the week for a set amount of time. You can also make the limit apply during a set time period.
For example, offer a summer holiday rate that only applies from July 14th to August 15th.
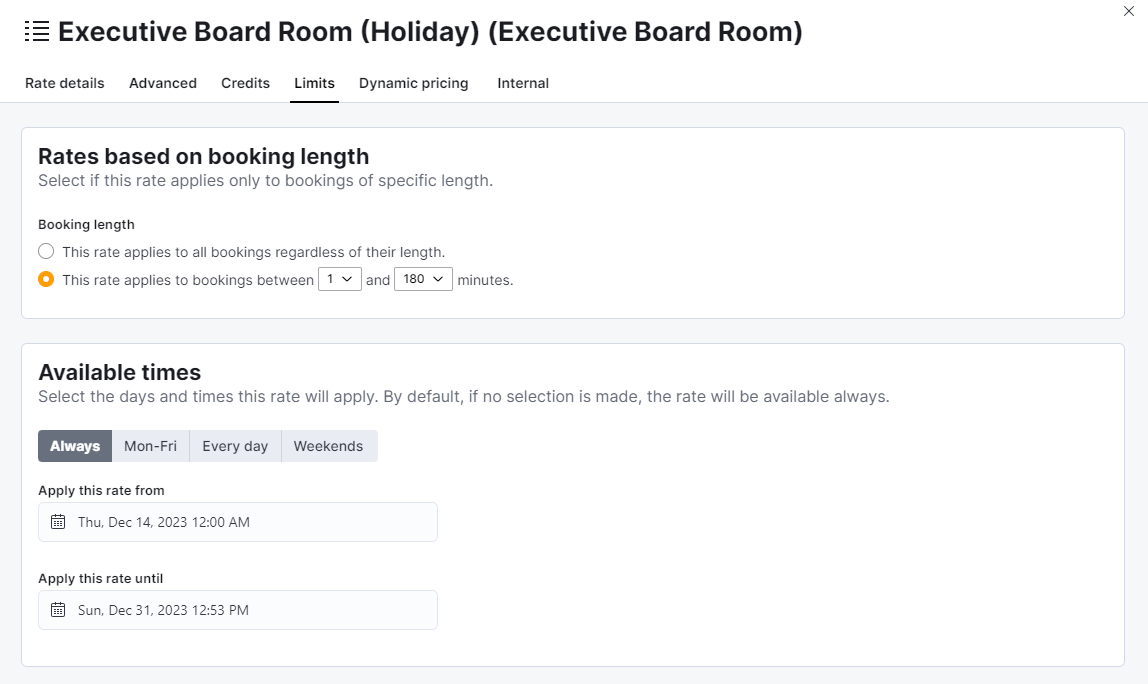
Dynamic Pricing
This tab lets you define dynamic price adjustments for the selected booking rate based on the resource's popularity. For more details, check out, Defining Dynamic Pricing.