You can fully refund any paid invoice in a few clicks on the Admin Panel.
You can also partially refund any paid invoice.
If they paid through a payment gateway, refunding them in Nexudus will also automatically trigger the refund via the gateway.
If they paid using any other payment method, such as direct debit, refunding them in Nexudus won't trigger a refund via the payment provider. This means that you'll also need to manually issue the actual refund through your account with that provider.
For example, to fully refund an invoice paid via GoCardless, you'll need to refund the invoice on the Admin Panel and then manually send the refund through your GoCardless account.
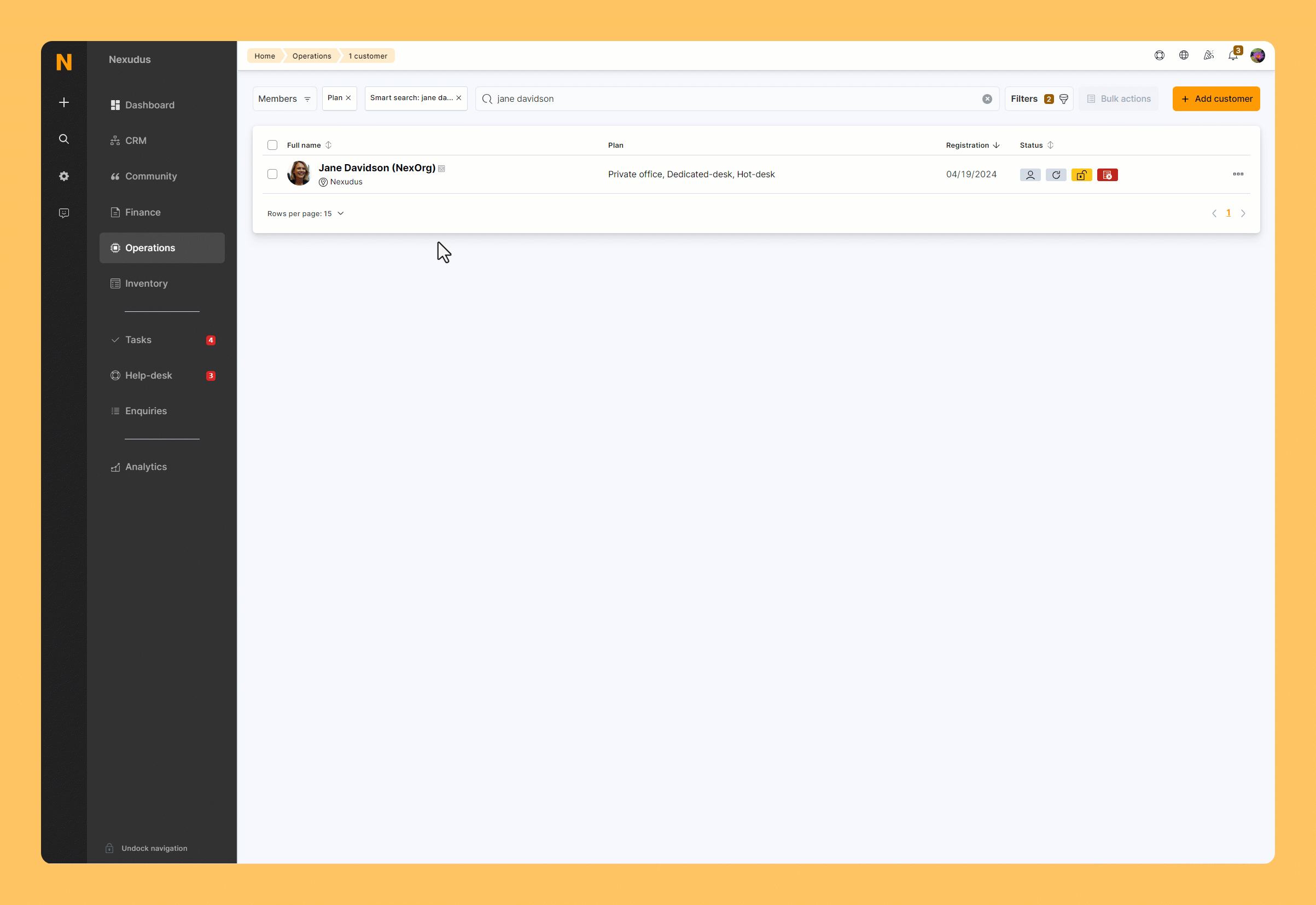
Log in to dashboard.nexudus.com if you aren't already.
- Click Finance > Invoices.
- Click on the quick-action icon next to the invoice you want to refund.
- Select the Refund option in the pop-up menu.
- Select the Payment method for the refund.
If you want to issue a refund via a payment gateway, the payment method you pick must match the gateway used to pay for the invoice.
Click Yes, do it to confirm.
You've successfully refunded the selected invoice in Nexudus. We automatically issue a credit note that covers the invoice to balance the customer's ledger. This credit note is not actual credit that customers can use, as it just helps balance the ledger.