Getting the white-label Passport app is a simple and straightforward process that usually takes around four weeks. The timeline below lets you visualize the whole process.
Step 1. Get an Apple Developer Account
The first step to get your white-label app is to create an Apple developer account. Our team needs this account to develop your app for iOS.
We release all Android white-label apps under our Nexudus developer account.
This charge isn't included in the price of your white-label app and you need to renew the license every year as long as you want to use your white-label app.
-
Check that you have all the necessary details to enroll as an Organization.

-
Once you have all the necessary details, click on Start Your Enrollment.
-
Follow the instructions provided by Apple and complete your enrollment.

Once you have your Apple developer account, you need to invite Nexudus to let our team access your account.
-
Go to appstoreconnect.apple.com.
-
Log in using your Apple ID.
-
Click Users and Roles.
-
Click the + icon.

- Add the following details for Nexudus:
First name - Apps
Last name - Nexudus
Email address - apps@nexudus.com

-
Tick the Admin checkbox in the Roles section.
-
Tick all the checkboxes in the Additional Resources section.
-
Click Invite.
You've completed the first step to get your white-label app. The next step is preparing all the branding assets we'll use to make this app your own.
2. Preparing Your App's Assets
Our developers needs several images, descriptions, and links to brand the white-label app as your own. The app request form automatically checks the dimensions of all your assets, but we've listed the expected dimensions and text formats allowed below.
App Icon
Format
1024 x 1024px
No rounded borders
No transparency layers
PNG file
Where do we use it?
This icon is used on both stores to identify your app. It's also the icon for your app on the customer's phone.
![]()
App Banner
Format
1024 x 500px
No transparency layers
PNG file
Where do we use it?
This image isn't displayed anywhere but it is a requirement to submit your app to the App Store. You can use any image that follows the formatting detailed above.
App Login Page Image
Format
Portrait orientation
No set dimensions or resolution
This image is automatically adjusted based on the customer's screen size.
File name
loginbackground.png
Where is it used?
This image is displayed in the background of your app's login screen.

App Name
Format
Under 30 characters
App Short Description
Format
Under 80 characters
Where is it used?
This description is displayed on your app's page in both stores and acts as an introduction to your space.

App Long Description
Format
Under 4,000 characters
Where is it used?
This description is displayed on your app's page in both stores and lets you complete the short description that's displayed above it.

App Primary/Secondary/Tertiary Colors
Format
HEX codes
you can easily figure out the corresponding HEX codes using a tool like Google Color Picker.
Where are they used?
Nexudus uses three colors to customize the different UI elements on your app.
Your primary and secondary colors must also be contrasted enough to be legible when used against one another.
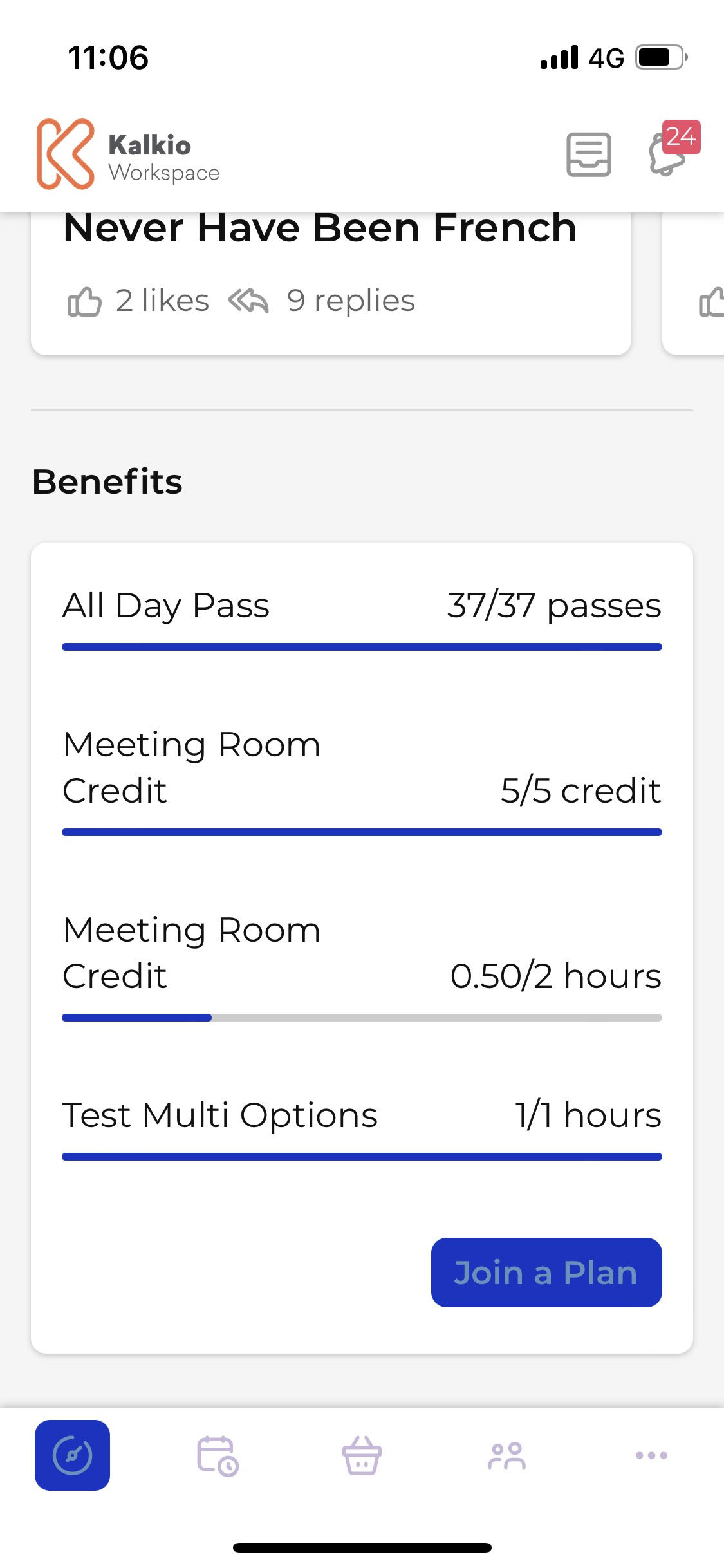
Example of a primary/secondary color (blue) combination that isn't contrasted enough with a tertiary color (light purple) that also doesn't provide enough contrast against a white or grey background.
URL of Your Website
This can be a page from your Members Portal or any other external web page.
For example https://london.coworking.com or https://spaces.com.
URL of Your Contact Page
This can be a page from your Members Portal or any other external web page.
For example, https://coworking.com/gettting-in-touch or https://coworking.spaces.nexudus.com/contact.
URL of Your Privacy Policy
This can be a page from your Members Portal or any other external web page.
For example, https://coworking.com/privacy or https://spaces.nexudus.com/privacy-policy.
Providing an invalid URL will delay your white-label release since the Google Play Store automatically rejects apps without a valid Privacy Policy page.
App Font (optional)
You can also use a custom font for your app if you wish. If decide to use a custom font, you must provide all the following font files:
- Italics
- Medium
- Bold
- Regular
- Book
If your font is licensed, you must provide the font's files and the font's license to our team.
Your assets should now look similar to the image below, with your image files properly named and in PNG format.

Add your app name, descriptions, colors and URLs in a single text file named App Details. The file should looks similar to the example below, with your own app details.

Once you've gathered all your assets, you are ready for the next step which is sharing both assets and Apple developer account with Nexudus.
Step 3. Send your white-label app request to Support with your assets
Once you have your Apple developer account and your assets ready, you can contact support.
Make sure your message includes:
- Your Apple developer account's team name
You can check your team name at developer.apple.com/account/#!/membership.
- Your assets folder or link to a public Google Drive folder containing all your assets
Our support team will review your assets to make sure they're all valid. If we find any issue with your assets, we'll let you know which ones you need to edit and send us again. If all your assets are formatted properly, you'll receive a confirmation message and the development process starts.
Step 4. We develop your app
We start working on your app as soon as we receive your request. Development usually takes between 2 and 4 weeks.
Step 5. Start using your app
As soon as your app is approved by the App Store and the Play Store, we'll let you know it's ready! Our team emails the admin who made the app request and shares the app download links for Android and iOS. You can then share these links with your customers to let them download your brand new app.
You can also search your app's name on either stores to find and download it.
Check out our guide on Updating Your White Label App or contact support.