Jitsi is an open-source video conferencing software for web and mobile. The Jitsi integration can then be used to create virtual rooms or add online meeting links to bookings.
What you need to get started
A Jitsi by 8x8 account
All you need to get started is a Jitsi by 8x8 account with a subscription that covers If you don't have an account with Jitsi by 8x8, you can easily open one at jaas.8x8.vc.
Every customer and every team that has a with a virtual room in Nexudus counts as an active user in Jitsi by 8x8.
Integrate Jitsi by 8x8
You can integrate Jitsi by 8x8 in two simple steps:
1. Get your app ID and API key pair in Jitsi by 8x8
2. Enable the integration on the Admin Panel
Step 1. Get your app ID and API key pair in Jitsi by 8x8
You need to collect some details about your Jitsi by 8x8 account before enabling the integration in Nexudus.
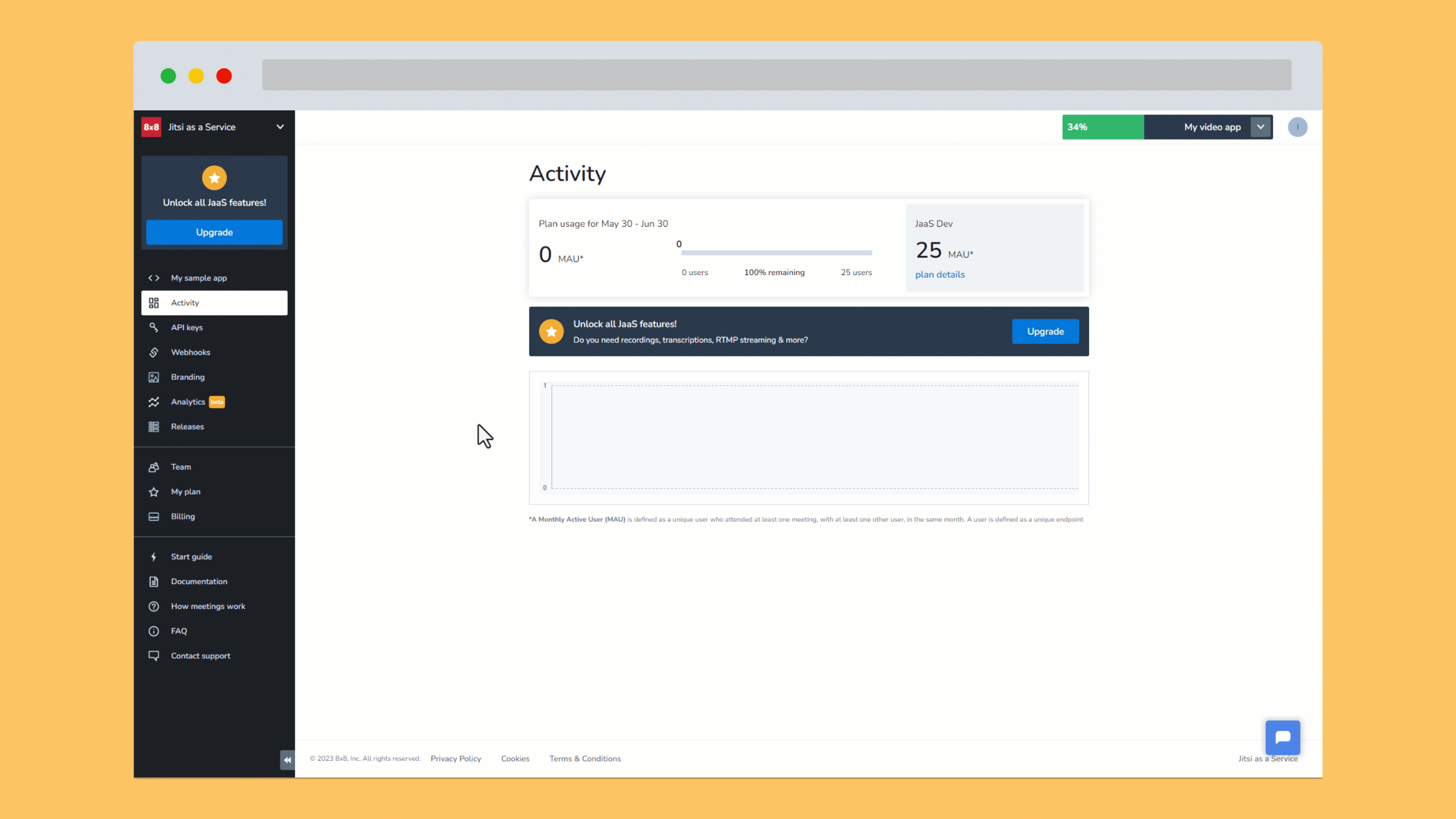
-
Go to jaas.8x8.vc.
-
Log in to your Jitsi by 8x8 account.
-
Click on on API keys in the navigation menu.
-
Click on on Add API key.
-
Click on Generate API key pair.
-
Download your private and public API keys.
-
Close the API key window.
-
Copy your API key ID and save it somewhere.
Once you have both API key ID and keys, you can move to the next step of the integration.
Step 2. Enable the integration on the Admin Panel
Make sure you have the following details handy before you start this step:
- Your Jitsi by 8x8 app ID
- Your Jitsi by 8x8 API key ID
- Your Jitsi by 8x8 public API key
Log in to dashboard.nexudus.com if you aren't already.
- Enable the relevant toggles, based on the information below.
| Toggle name | Toggle details |
|---|---|
| Include a video conference link in all booking confirmation emails | Adds a Jitsi by 8x8 link to all booking confirmation emails sent to customers. |
| Enable Always-On Virtual Rooms | Lets admins create virtual rooms for specific customers. |
| Enable Always-On team Virtual Rooms | Automatically creates a virtual for each existing and new team in your space. |
| Enable Always-On Virtual Rooms for members | Automatically creates a virtual room for each existing and new member in your space. |
| Enable Always-On Virtual Rooms for contacts | Automatically creates a virtual room for each existing and new member in your space. |
-
Add your Jitsi by 8x8 app ID in the App ID field.
-
Add your Jitsi by 8x8 API key ID in the API key field.
-
Add the full private API key you've downloaded in the previous step in the Secret key field.
Click the Save Changes button.
You've successfully integrated Jitsi by 8x8. For more details, check out Virtual Rooms and Using Virtual Rooms.