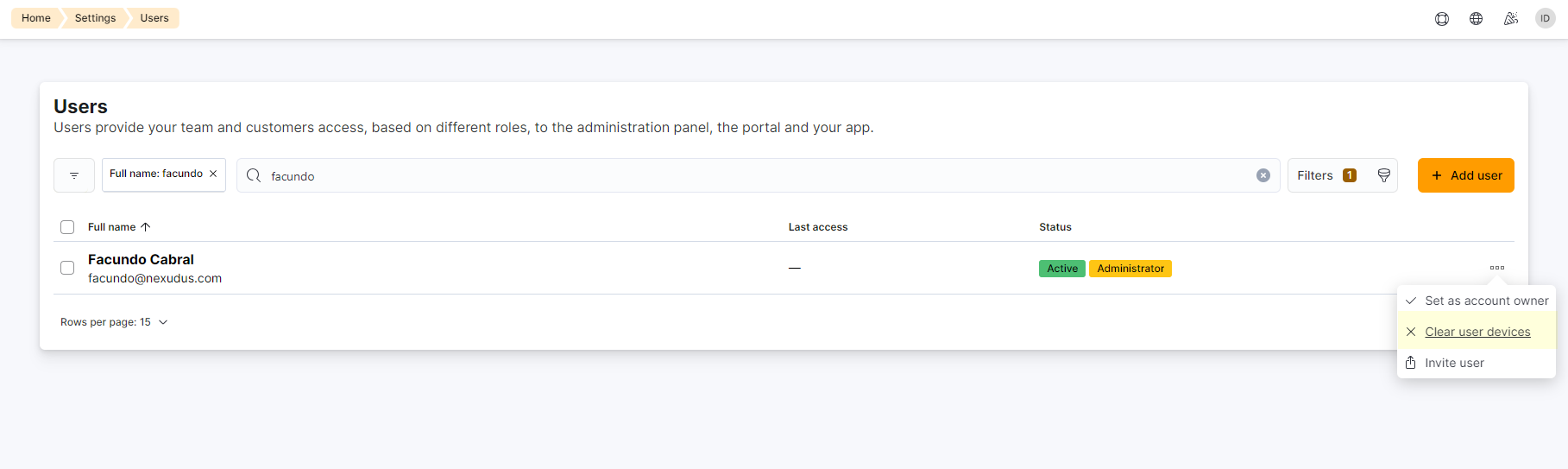MAC addresses are the unique references linked to each device you own. Whenever a user connects to your network, Nexudus automatically registers their device's MAC address.
Adding MAC addresses
If you use MikroTik and enabled the Require MAC pre-registration toggle in the integrations's settings, you'll need to manually add the MAC address of all devices users want to use to connect to your network before they can connect to the network. If they try to connect a new device that you didn't add to their user account, they simply won't be abe to connect to the network.
For example 05-23-45-67-89-AB or 56:45:87:19:66.
-
Log in to dashboard.nexudus.com if you aren't already.
-
Click Settings > Users.
-
Click on the relevant user.
-
Click on the Access tab.
-
Add the user's device MAC addresses in the MAC addresses field.
-
Click the Save Changes button.
All set! The user should now be able to connect to your network using their devices, provided they have valid passes or access tokens that grant them network access.
Deleting MAC addresses
You can easily delete any MAC adddress registered for a user in Nexudus. This is useful if you set up a device limit per user.
For example, you only allow users to connect up to 2 devices. A user who already connected their phone and their laptop to your network, but recently switched phones won't be able connect to your network using their new phone because it is considered a third MAC address. You can easily remove the old phone's MAC address to let them connect to the network using their new device.
For example 05-23-45-67-89-AB or 56:45:87:19:66.
-
Log in to dashboard.nexudus.com if you aren't already.
-
Click Settings > Users.
-
Click on the relevant user.
-
Click on the Access tab.
-
Click on the cross icon next to the MAC addresses you want to delete under the MAC addresses field.
-
Click the Save Changes button.
All set! The user should now be able to connect to your network using new devices, provided they have valid passes or access tokens that grant them network access.
Alternatively, if you want to remove all the devices registered for that user, all you need to do is click on the three dots icon next to the relevant user and then click on Clear user devices.