Once you've set up the app, you can start using NexKiosk in one of two modes.
POS mode
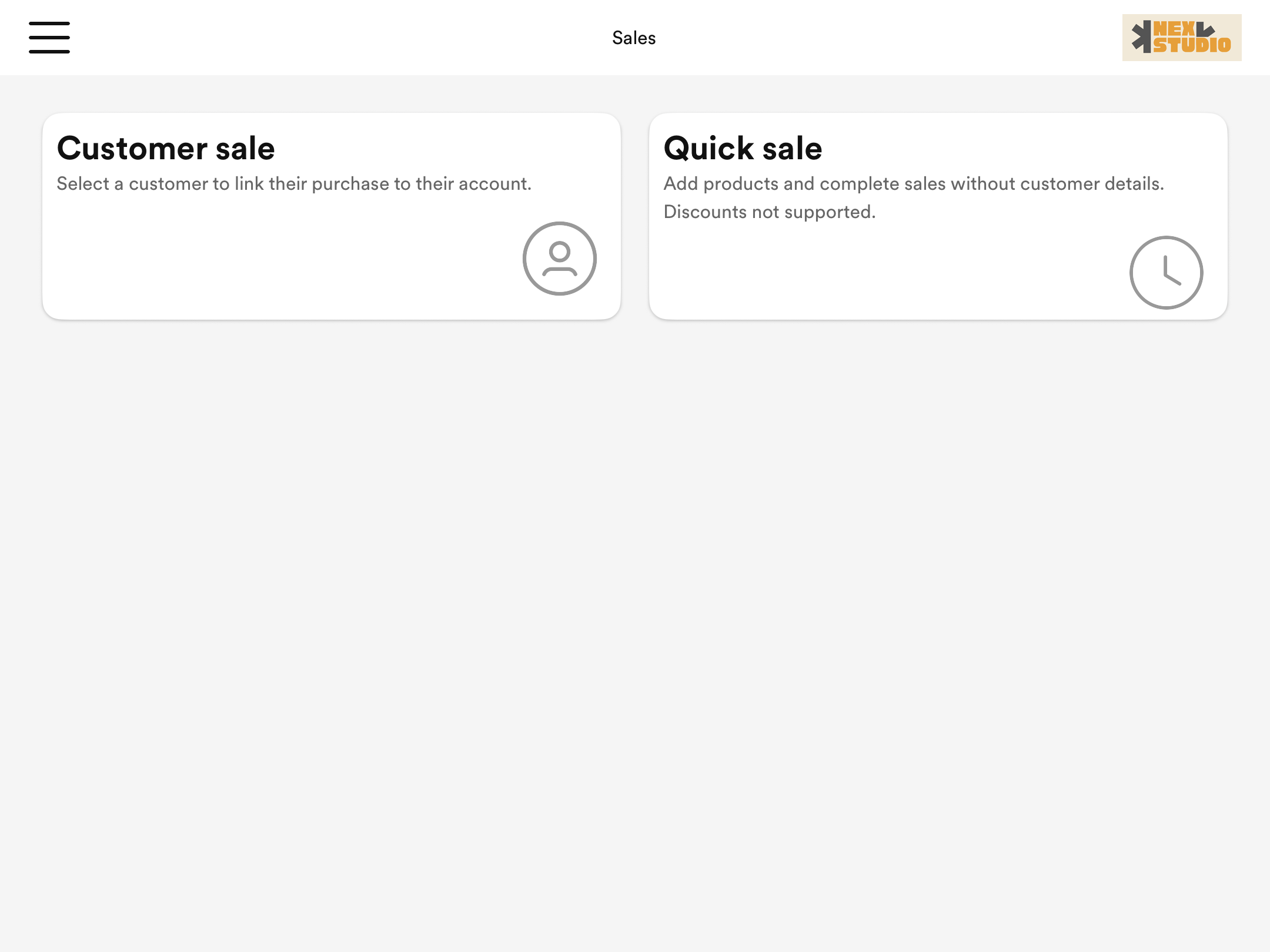
Turn your tablet into a staffed POS that acts as an extension of your Admin Panel to sell products, process payments, and more.
KIOSK mode
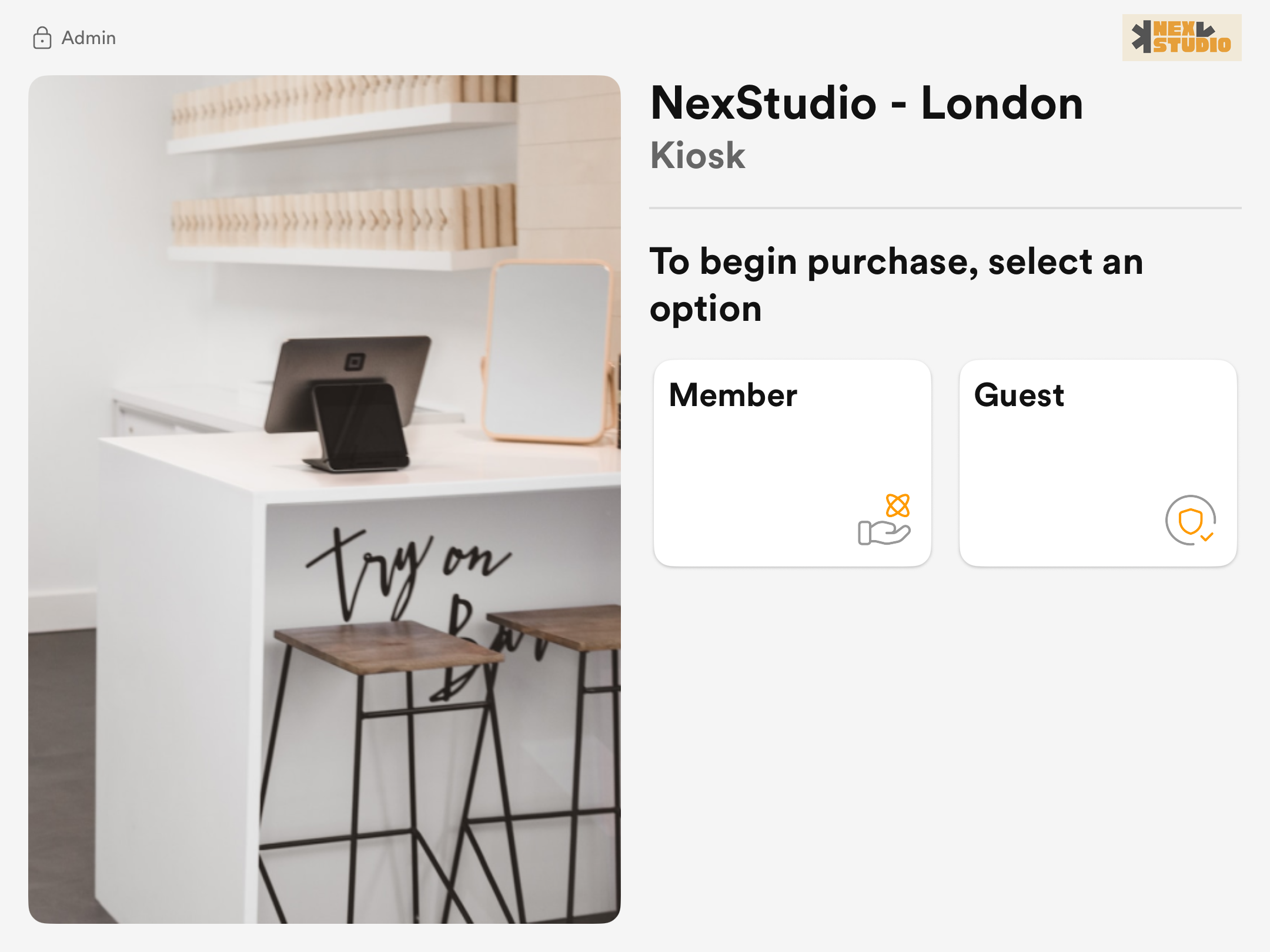
Turn your tablet into a self-checkout that lets your customers and their guests make purchases and pay in a few seconds.