You can easily add external files to any customer's record via the CRM tab in their account.
For example, you have a marketing PDF with your new plans and prices for the coming year.
You can choose between sharing the files with the customer or keeping them internal. If you share the document, you can also request a digital signature.
You can upload files to a customer's account using most of the common formats available, including:
- .jpeg / .jpg / .png / .svg / .gif for images
- .pdf .docx / .odt / .txt for documents and contracts
- .ppt / .pptx for presentations and slide decks
- .xlsx / .xls / .csv / .ods for spreadsheets
- .webp / .html / .rtf / .xml for other files
All the files you upload to the Admin Panel must be under 10MB.
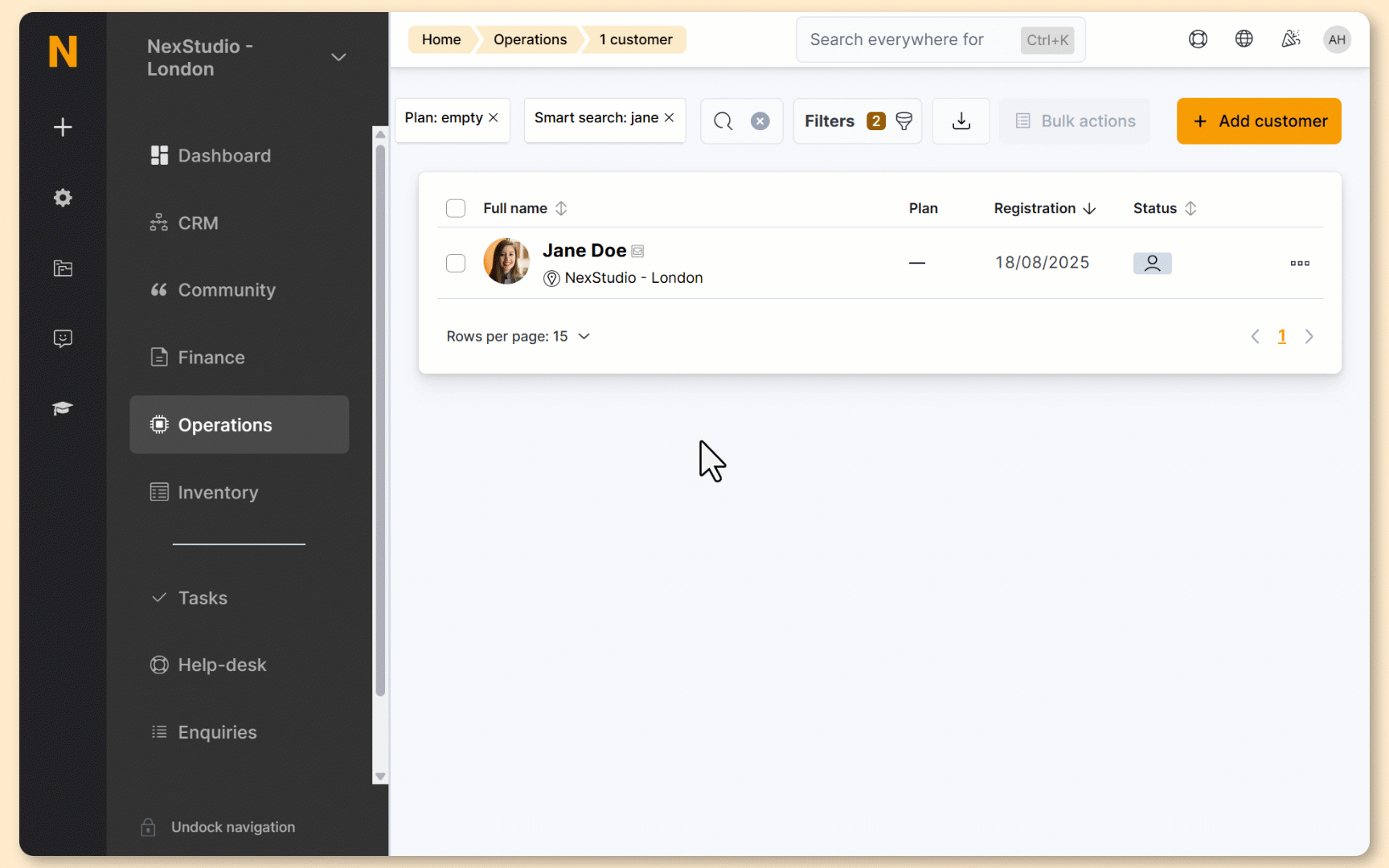
Log in to dashboard.nexudus.com if you aren't already.
- Click Operations > Members and contacts.
- Click CRM > Files.
- Click on Add documents.
- Click Create the document by uploading a file.
- Click Select File and choose the file you want to upload.
- Click on Preview File to open a pop-up screen that lets you check the way the file will be displayed to the customer.
You can preview .pdf, .html, .txt, .xml, .jpg, .jpeg, .png, .webp, and .gif files.
- Add Notes if needed.
- Toggle on Share this document with the customer if you want customers to receive an email notification about the file and be able to access it on the Members Portal.
- Toggle on Digital signature if you want the customer to sign the document you share with them.
Click the Save Changes button.
The document is now available on the Admin Panel. If you requested a digital signature, we'll create a signed copy of the document as soon as the customer signs it.
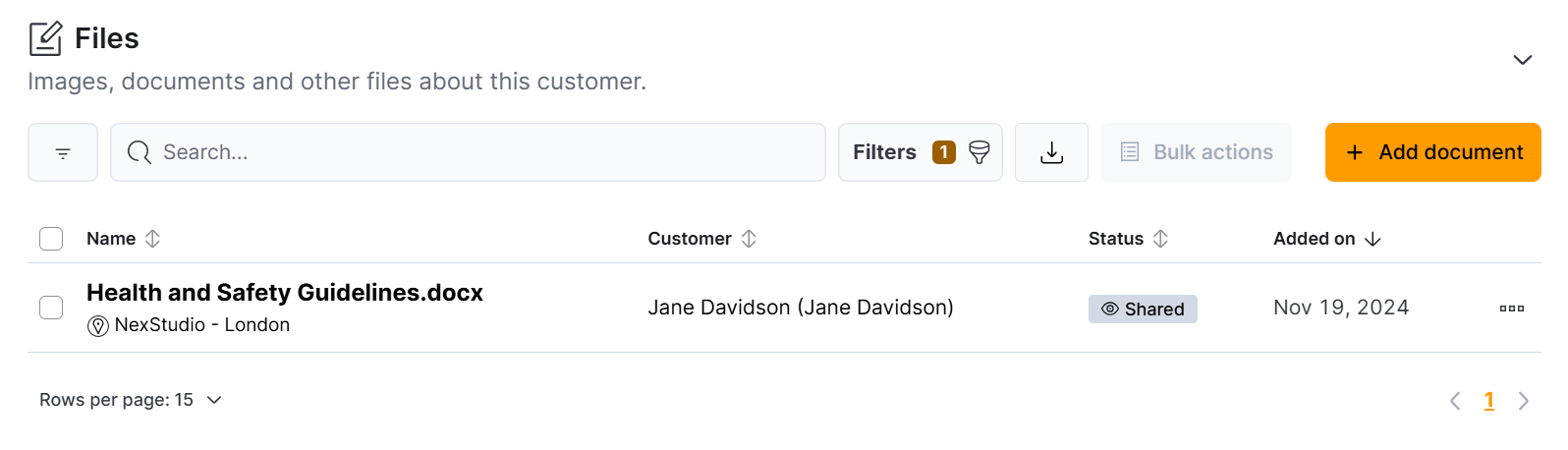
If you toggled on Share this document with the customer, they will also receive an email notification with a link to the file.
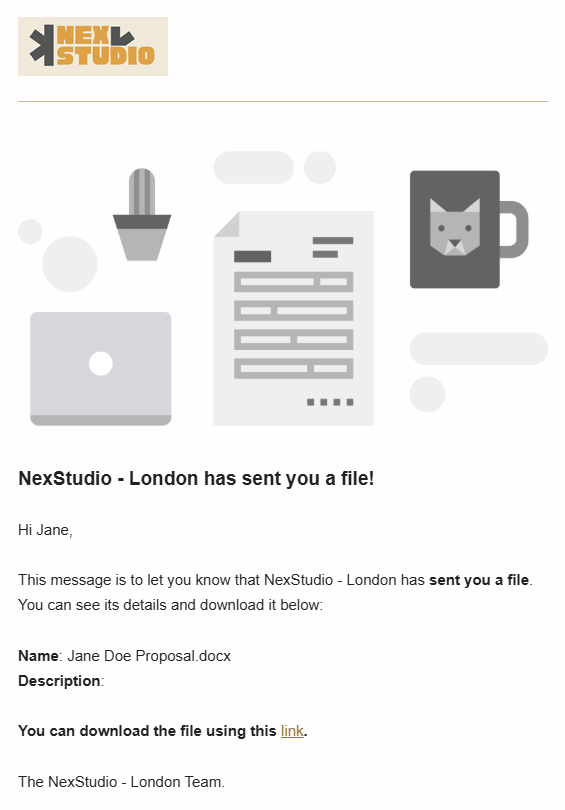
Clicking on the link will redirect them to the Files tab under My Activity on the Members Portal from where they can see all the files you've shared and download them.
