You need to set up NexIO before you can use it in your space. The setup only takes a few minutes and only needs to be done once.
What You Need to Set up NexIO
A tablet
You need at least one tablet meeting the requirements detailed below to use NexIO. You can also set up several tablets if you'd like to implement check-ins and check-outs in multiple areas of your space.
For the best experience, choose consumer tablets (not enterprise or kiosk models) from established brands with access to the App Store or Google Play.
We recommend tablets under 5 years old to ensure they continue receiving regular OS updates that keep our app running smoothly. See the detailed requirements below.
| Screen size | WiFi | Bluetooth | OS version |
|---|---|---|---|
9 to 12 inches for optimal display (7 inches minimum) |
Tablets must be able to connect to WiFi. | Tablets must support Bluetooth 4.0 (also known as BLE) or above. | iPadOS - Version 15.6 or later Android - Version 12 or up |
Try to find a balance between the tablet requirements and your budget. Newer tablets cost more upfront but support the latest OS for longer. Older or refurbished models can be a more affordable starting point, just keep in mind they may need replacing sooner.
Turning off auto-lock on your tablet
You need to disable the auto-lock on your tablet to ensure its screen doesn't automatically shut off after a given number of minutes without activity.
Android
- Open the tablet's Settings.
- Tap Display & Brightness.
- Tap Auto-Lock.
- Select Never.
iOS
- Open the iPad's Settings.
- Tap Display & Brightness.
- Tap Auto-Lock.
- Select Never.
A full unrestrcited admin
You also need a full unrestricted admin with access to your current location and the network location if your space is part of a network.
Setting Up NexIO
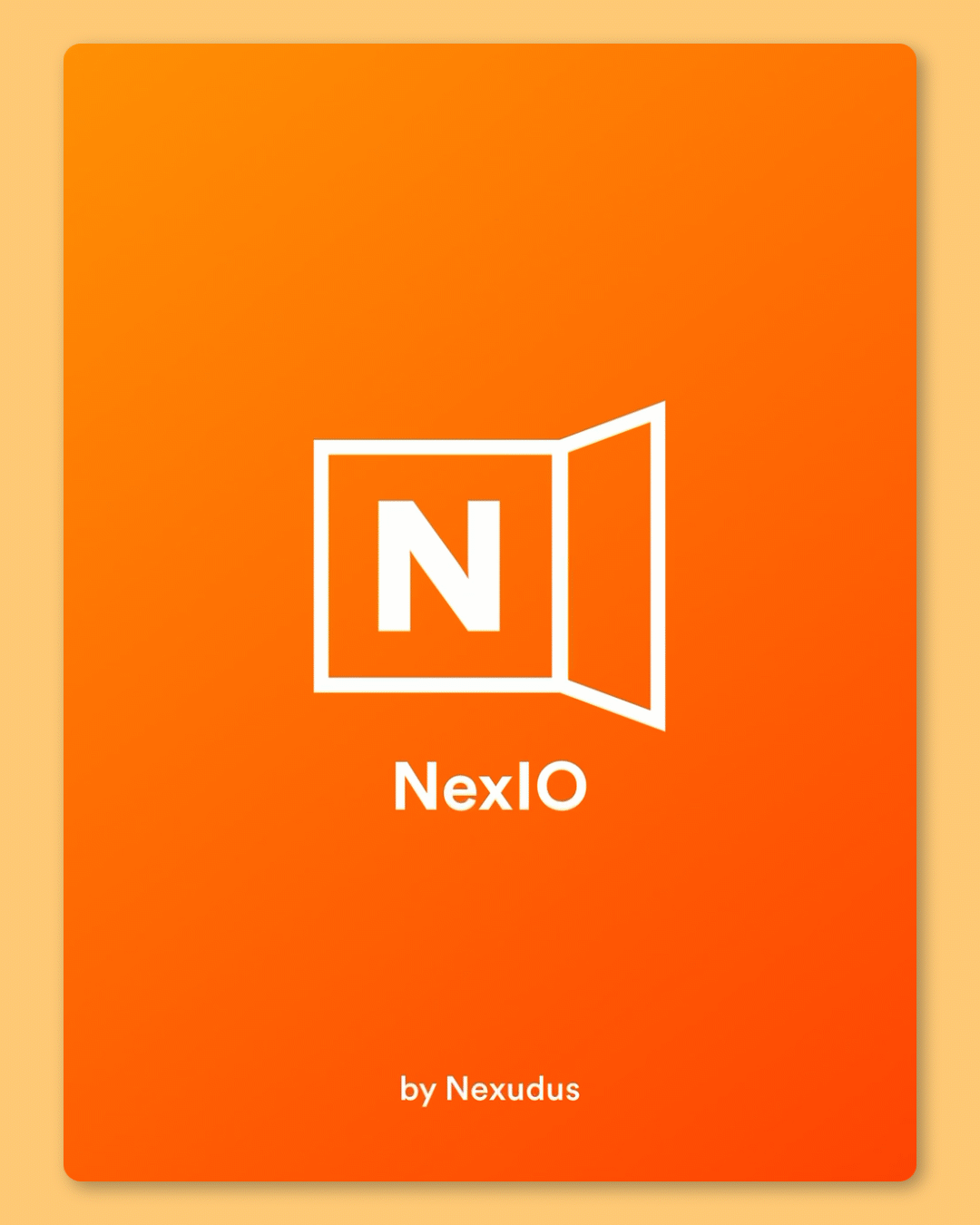
-
Download NexIO on your iOS or Android tablet .
-
Open the app.
-
Log in to your account using a full admin email and password.
-
Select your location.
-
Add the name of the location where your tablet is placed in the space and tap Complete setup to continue.
All set! You're ready to use NexIO.
Your tablet is now associated to this location via a generic user. You can find this generic user under Settings > Users on the Admin Panel.