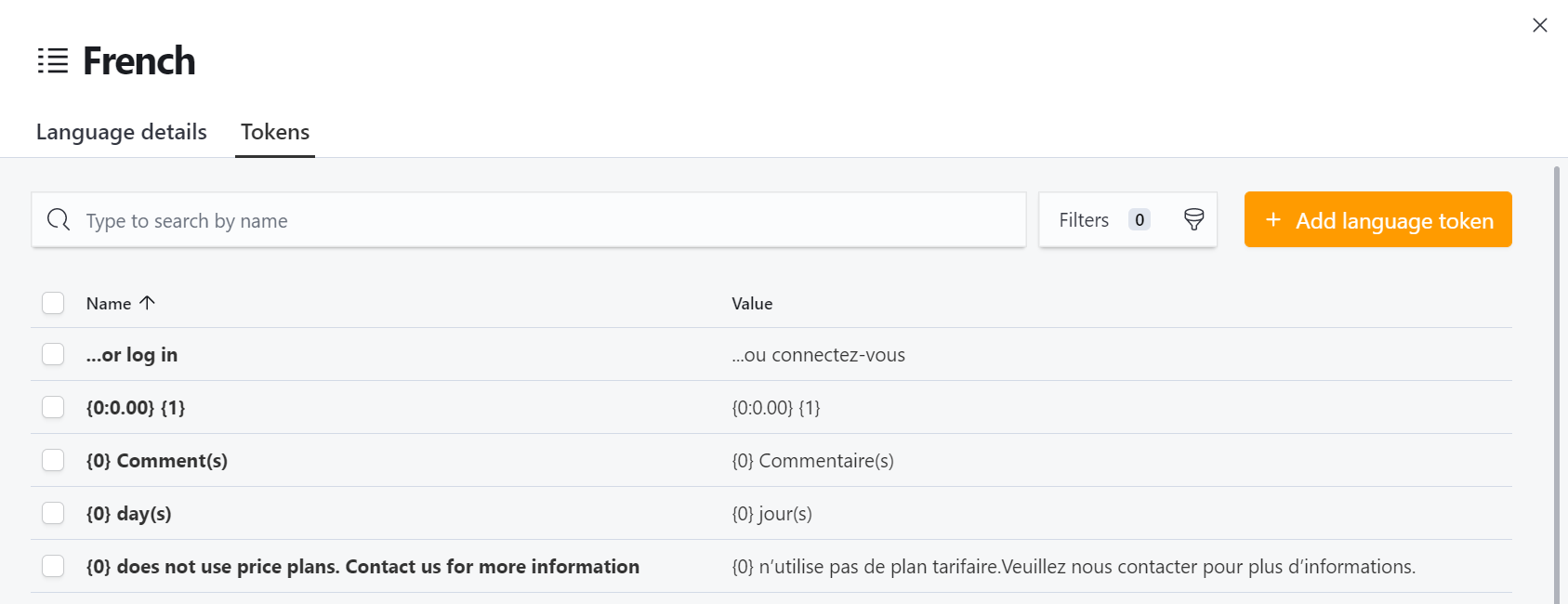Nexudus provides a default translation for your User Portal in the following languages:
- English
- Spanish
- Portuguese
- French
- German
- Italian
*The following languages must be activated before you can start using them.
You can edit the default translation of your User Portal to fit your space's tone of voice or regional language specificities.
Step 1. Finding Your Translation Tokens
The first step of the translation process is to find the token name linked to each piece of text you want to edit on your User Portal. The User Portal code is built using tokens that lets your occupiers see the same page in multiple languages. Each text element you see on your portal has a corresponding translation token that you need to save to then edit it on the Admin Panel.
To access all your translation tokens, paste your User Portal default URL followed by any one of the extensions below:
- English - /locales/en/translation.json
- Spanish - /locales/es/translation.json
- Portuguese - /locales/pt/translation.json
- French - /locales/fr/translation.json
- German - /locales/de/translation.json
- Italian - /locales/it/translation.json
- Arabic - /locales/ar/translation.json
- Hebrew - /locales/he/translation.json
- Japanese - /locales/ja/translation.json
- Dutch - /locales/nl/translation.json
- Norwegian - /locales/no/translation.json
- Polish - /locales/pl/translation.json
- Swedish - /locales/sv/translation.json
For example, if your User Portal default URL is nexworking.spaces.nexudus.com and you want to change French translations, you should add the following URL in your browser and press Enter: nexworking.spaces.nexudus.com/locales/fr/translation.json
You now have access to all the current translation tokens available on your User Portal. To find the specific text you want to edit, simply press Ctrl + F on your keyboard and search for the text you want to edit as it's currently spelled on your User Portal.
Let's take the Articles section in Community as an example. You want to rename it Notre Actu in the French version your User Portal.
If you search for Articles in the translation tokens list, you'll find the following:

The first element between quotation marks is always the token's name, while the second element between quotation marks is the token's value.
In this case Articles is both the token's name and its value. Copy the token's name exactly as it is spelled in the list and save it somewhere. Repeat the process for all the text you want to tweak on your User Portal.
Once you have the name of all the tokens you want to edit, you're ready for the next step.
Step 2. Editing Your Translation Tokens
Now that you have collected your token names, you can replace the existing tokens by adding new ones with the same name.
-
Log in to dashboard.nexudus.com if you aren't already.
-
Click Settings > Languages.
-
Click on the relevant language.
-
Click on the Tokens tab.
-
Click Add token.
-
Add name of the first token you copied in the previous step in the Name field.
-
Add the translation you want to see on the User Portal in the Value field.
For example, you should only translate Booking Calendar for the following token:

Click the Save Changes button.
Repeat the process for every other token you have. Once you're translated all the selected tokens, head over to your User Portal and check that the translation is displayed as you intended.
You can easily track your custom translations from any of the language record on the Admin Panel. If you don't have any translation for a language the Tokens tab is empty.

Once you add your own translation for specific tokens, the tokens will appear in the Tokens tab of the relevant language.