What you need to integrate Office365 (Administrator)
An Office365 account
You should be the owner of the account and have access to the Outlook calendar section of your account.
Make sure your Office365 account has MailBox and Calendar permissions before you start the integration.
Matching time zones in Office365 and Nexudus
To sync your bookings properly on both platforms and avoid any discrepancies in booking times, make sure your time zone is the same in both platforms.
You can check and edit your time zone via the Settings (cog) icon in Outlook.
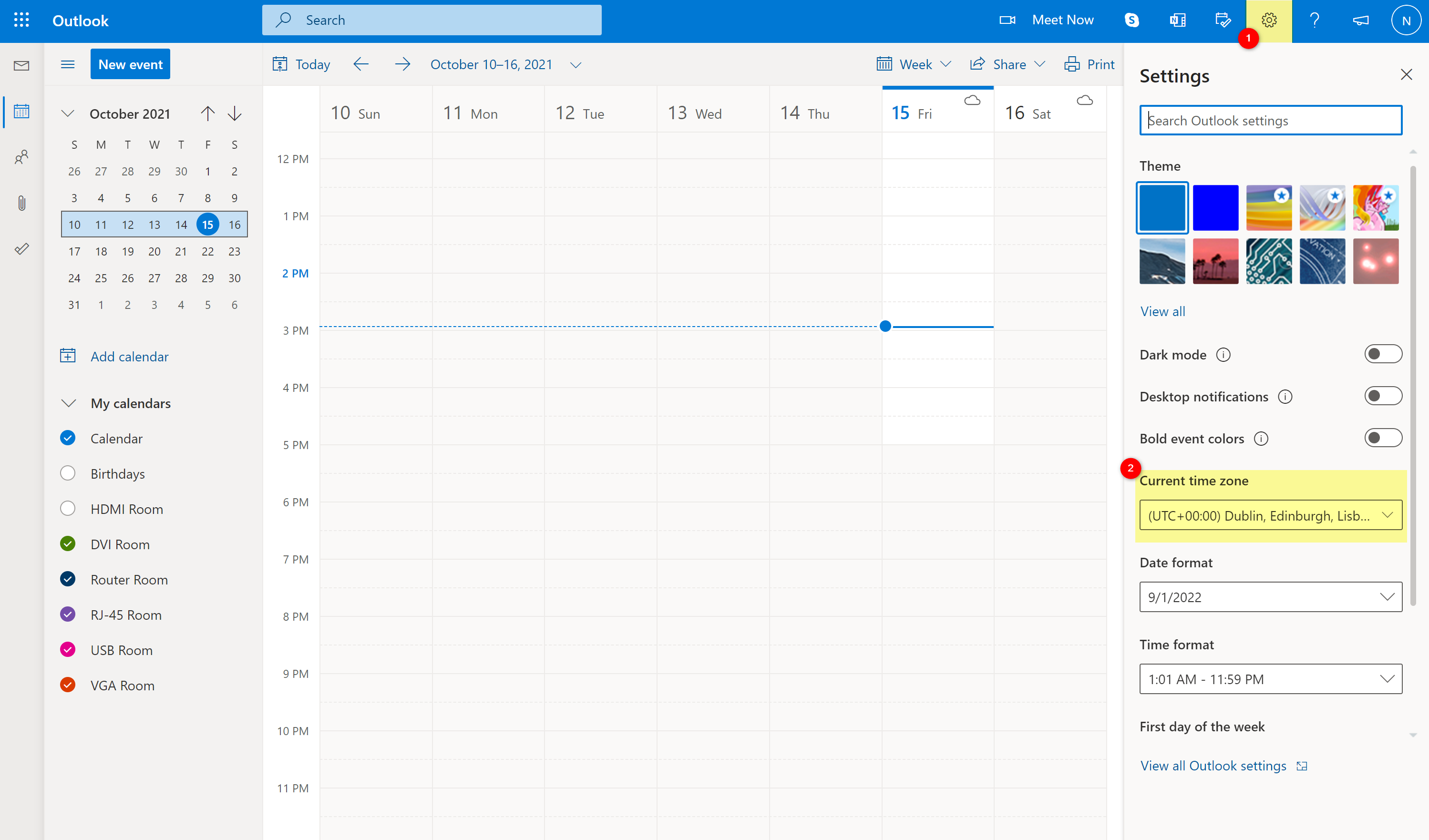
You can check and edit your time zone via Settings > General Settings on the Admin Panel.
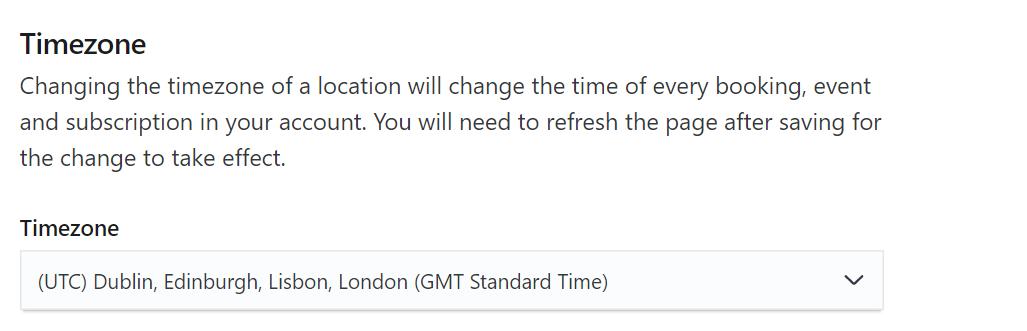
Step 1. Creating Calendars for Each Resource in Outlook
The first step of the integration is creating a calendar for each of the Nexudus resources you want to connect.
If you have 6 resources you want to connect, you should create a unique calendar for each resource or 6 in total.
Skip this step and move to step 2.
-
Go to outlook.live.com/calendar.
-
Log in to your account.
-
Click Add Calendar.
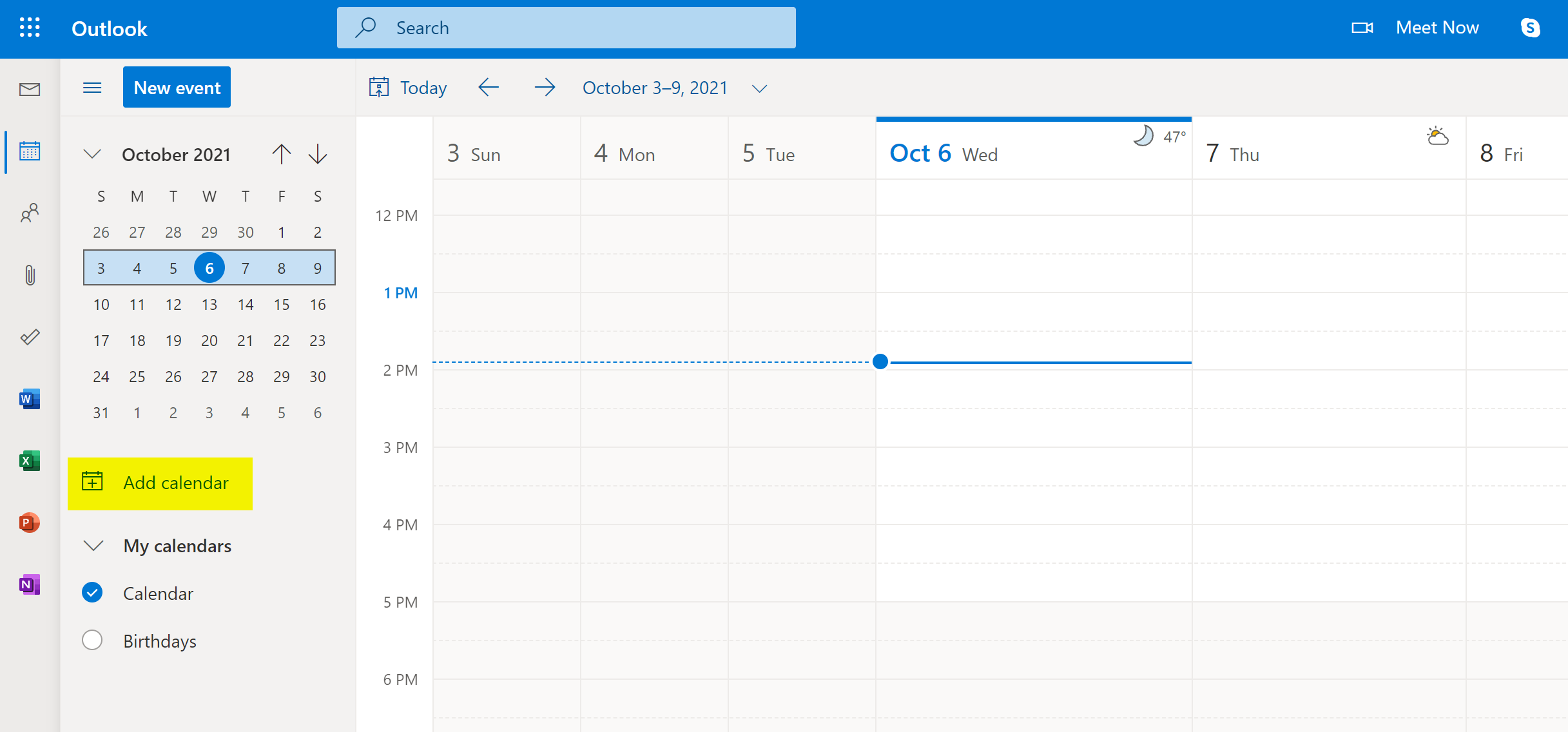
- Click Create blank calendar.
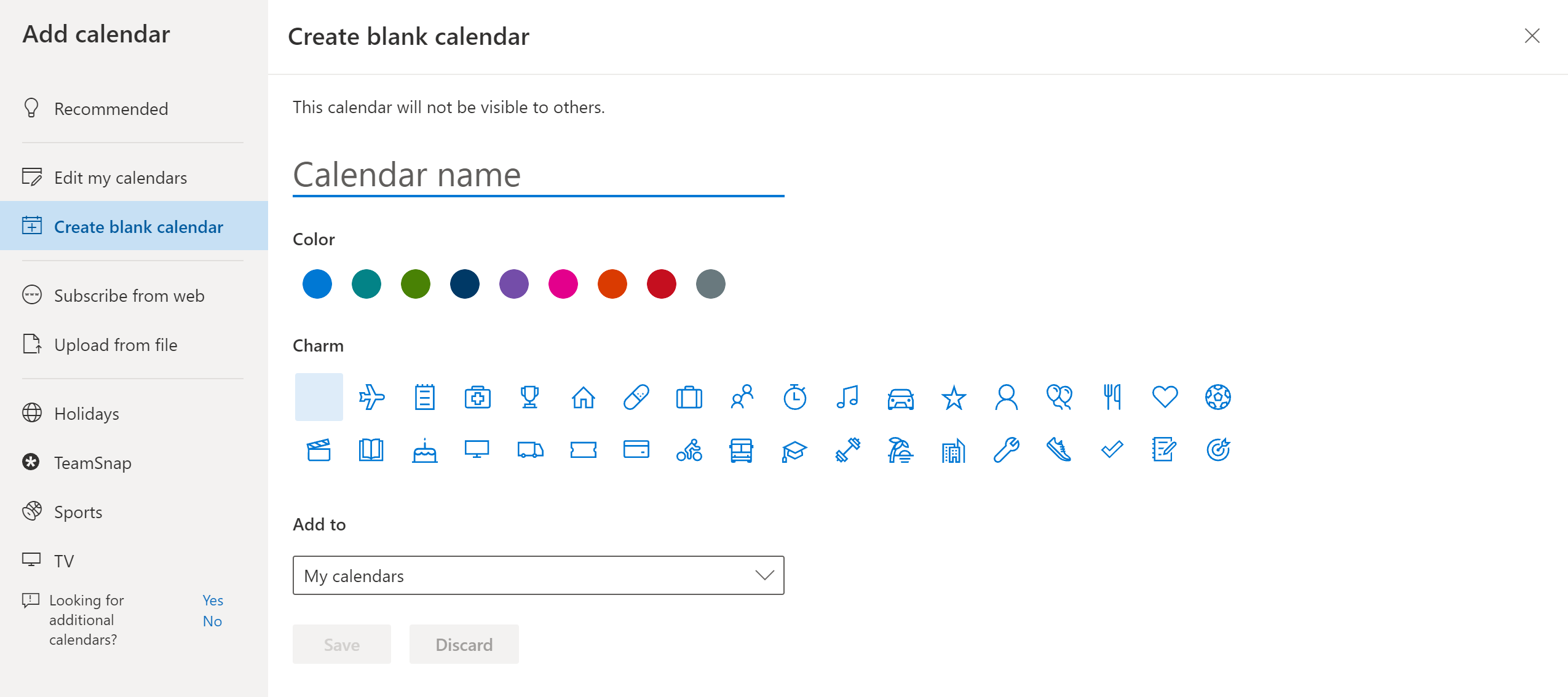
-
Name your calendar after the corresponding resource in your Nexudus account.
-
Click Save.
Repeat the same process for every Nexudus resource you want to connect.
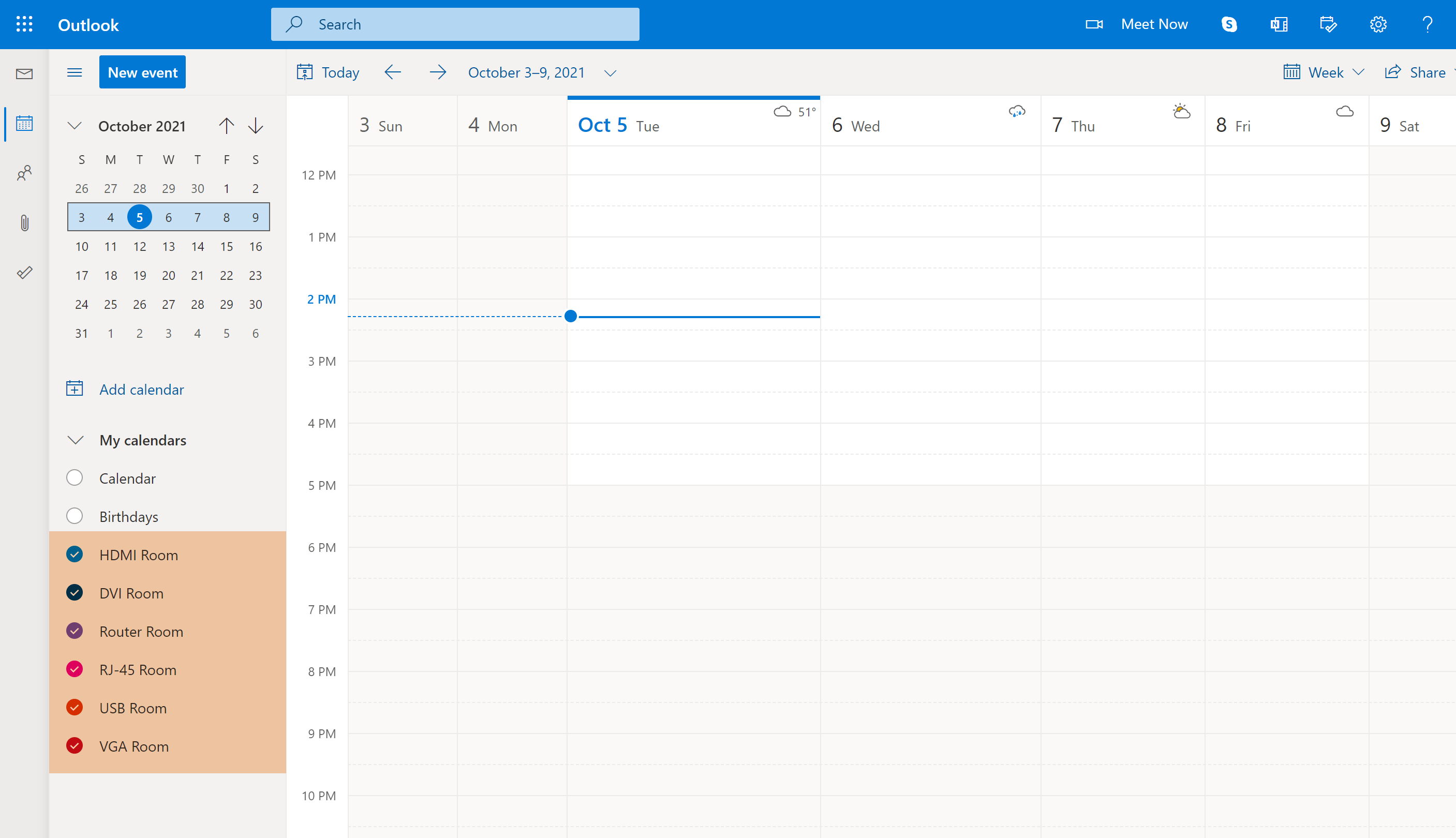
Step 2. Enabling the Integration in Nexudus
The second step of the integration process is enabling the integration in Nexudus.
-
Log in to dashboard.nexudus.com if you aren't already.
-
Click Settings > Integrations > Office365 Calendar.
-
Click Connect.
You will be redirected to the Office365 login page.
-
Log in to your account.
-
Click Yes to allow Nexudus and Office365 to access and share information.

You will be redirected back to the Admin Panel.
- Select the corresponding calendar for each resource in the Office365 Calendar column.
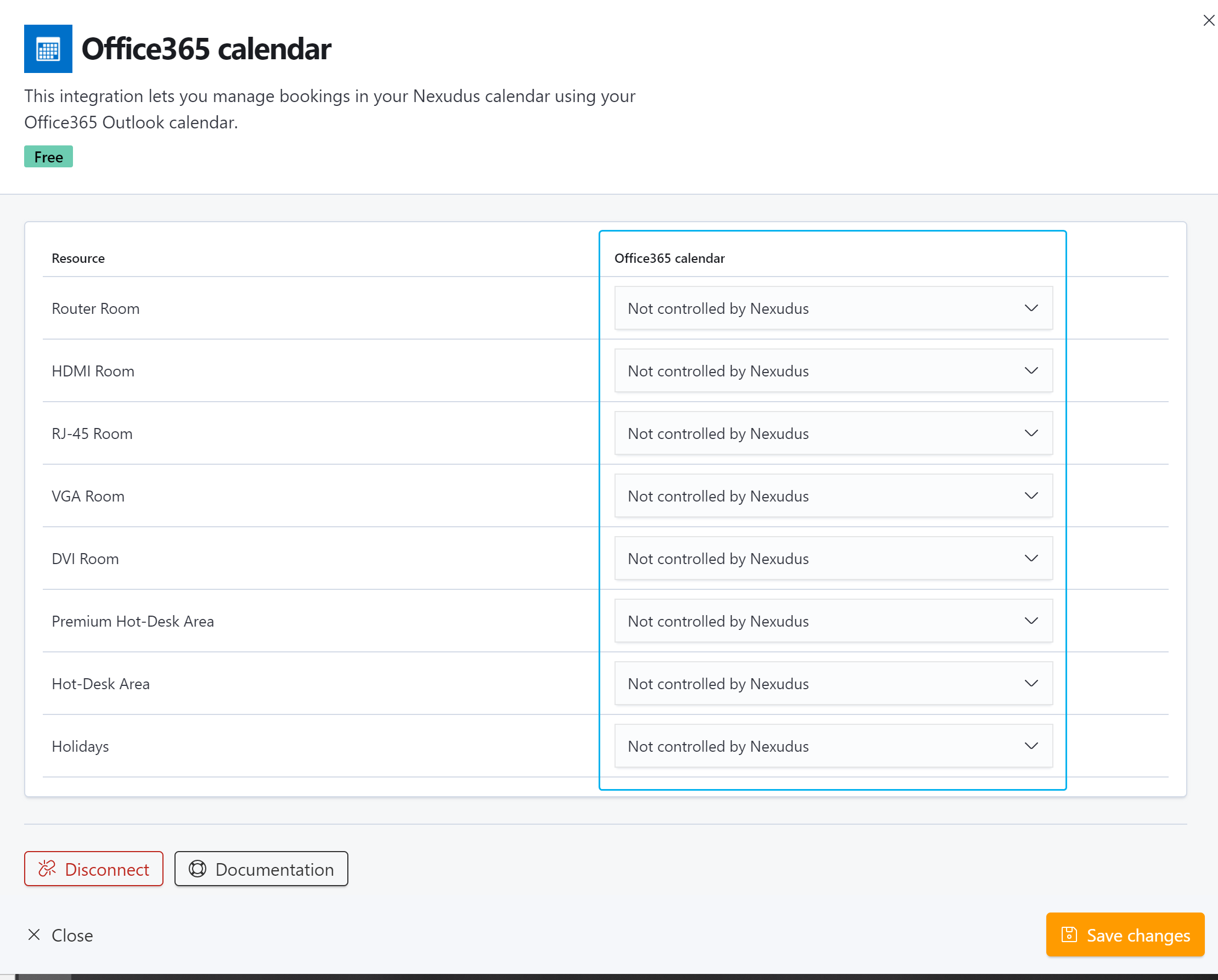
Click the Save Changes button.
All set! Any booking made in Outlook via one of the connected calendars is automatically synced in Nexudus. Any booking made in Nexudus is also automatically synced in its corresponding Outlook calendar.
Bookings are instantly synced between calendars to avoid double bookings, but they can take up to 5 minutes to show up in the linked calendars.