You can create as many forms as you like from the Community section of the Admin Panel.
Creating Your Form Structure
Your first need to create the structure of the form.
-
Log in to dashboard.nexudus.com if you aren't already.
-
Click Community > Forms.
-
Click Add form.
-
Name your form.
-
Select your Location.
-
Enable the This form is active toggle.
-
If you want to link the form to a CRM board stage, select a CRM stage in the Add anyone submitting this form to this CRM stage drop-down list
-
Click the Save Changes button.
Adding Questions to Your Form
Each question you add to your form must have a type that defines the type of answer customers can give. You can include and combine questions with different types in each form.
-
Log in to dashboard.nexudus.com if you aren't already.
-
Click Community > Forms.
-
Click on the relevant form.
-
Click Add question.
-
Add your Question.
-
Add Description of the question.
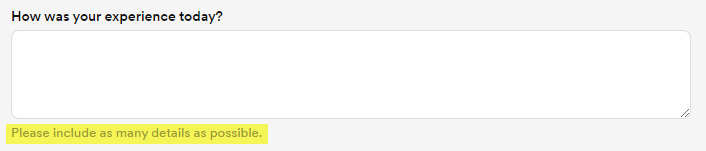
If you don't want to include any text, simply press the space bar to add a character and move to the next step.
-
Enable the Active toggle.
-
Select a question type from the drop-down list.
Scroll down to the Question Types sectionn and find out more about the different options available.
Click the Save Changes button.
Repeat the same process for every other question you want to add to your form. You can organize your questions by clicking on the drag & drop icon while moving the questions to adjust their postion in the list.
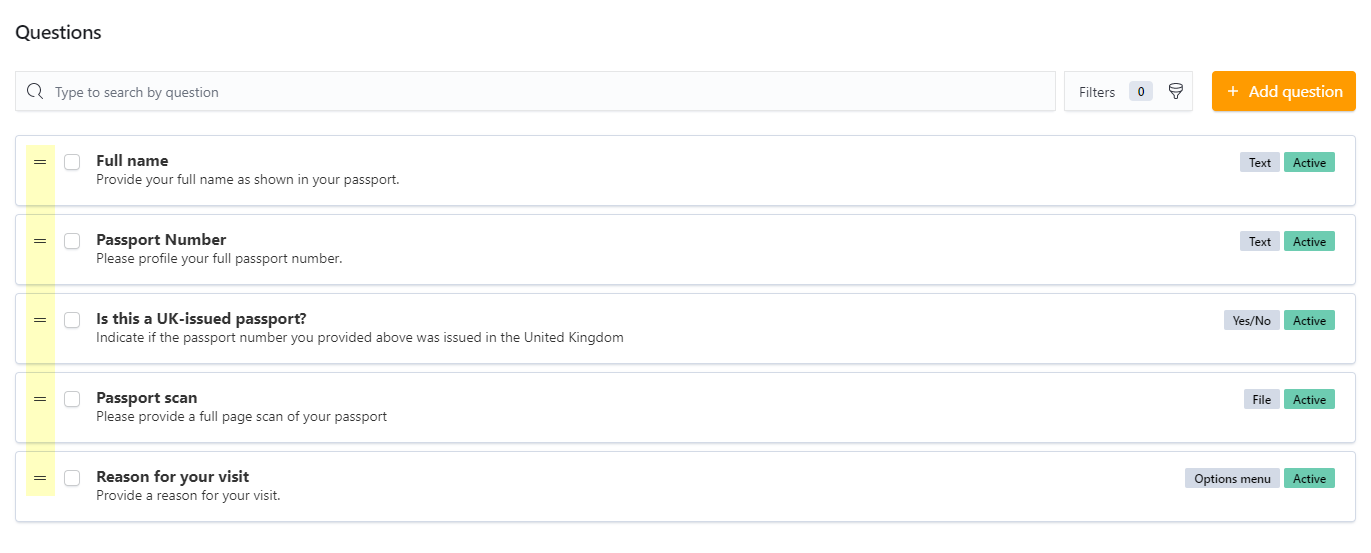
Once you've organized your form's content, you can scroll up to the Invite links section and click on the form's Preview link to see what it looks like from a customer's perspective.

If you're happy with your form, you can start sending it to customers.
Question Types
The available form question types are listed and explained below:
Text
Customers answer the question by adding a single line of text. This type doesn't have a character limit.

Yes/no
Customers answer the question by selecting YES or NO from a drop-down list.

Long text
Customers answer the question by adding one or multiple paragraphs. This type doesn't have a character limit.

Date
Customers answer the question by selecting a date from a pop-up calendar.

Options menu
Customers answer the question by selecting one of the options you've defined.

You add options by typing a possible answer and pressing Enter before adding the next one. You can also let them select multiple answers by ticking Allow users to select more than one option.
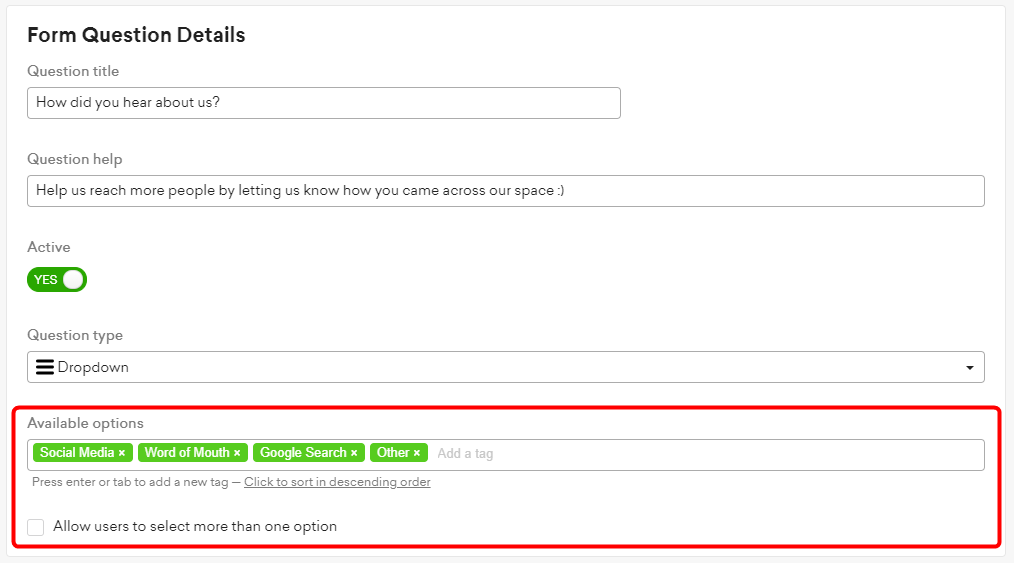
File
Customers answer the question by uploading any type of file under 5MB.
