You can connect floor plan units to resources in a few clicks on the Admin Panel.
Connecting units to resources lets your customers see where each unit is in your space when they book via the Floor plan view on the Members Portal.
For example, if you link 5 units to 1 hot-desk bank, Nexudus will allow up to 5 simultaneous bookings for that room.
You can connect floor plan units to resources individually or in bulk. Connect individually if you have a single unit to connect to a resource, such as an office or meeting room.
Connecting Floor Plan Units to Resources
This option works best when you're connecting a single unit to a resource, such as an office or meeting room.
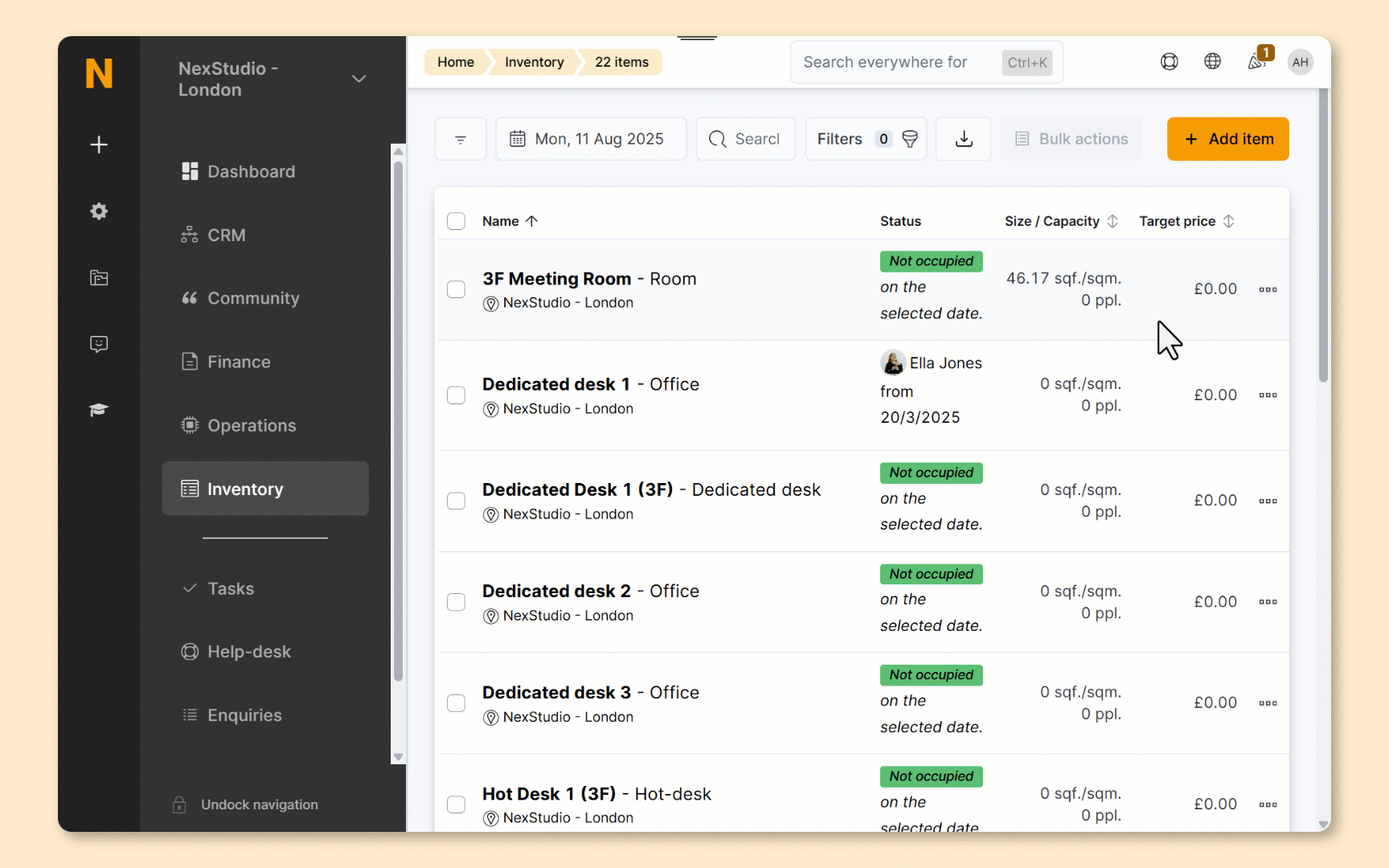
Log in to dashboard.nexudus.com if you aren't already.
- Click Inventory > Floor plan units.
- Click on the three dots icon next to the relevant floor plan unit.
- Click Connect to a Resource.
- Select the Resource you want to connect.
Click Yes, do it to confirm.
All set! You can repeat the process for any other floor plan units you want to connect to a resource.
You can also connect floor plan units to resources directly from Inventory > Floor plans by opening the relevant floor plan, clicking the three dots icon next to an unit, and following the steps above.
Connecting Multiple Floor Plan Units to Resources
This option works best when you're connecting multiple floor-plan units to a single resource, such as hot desks.
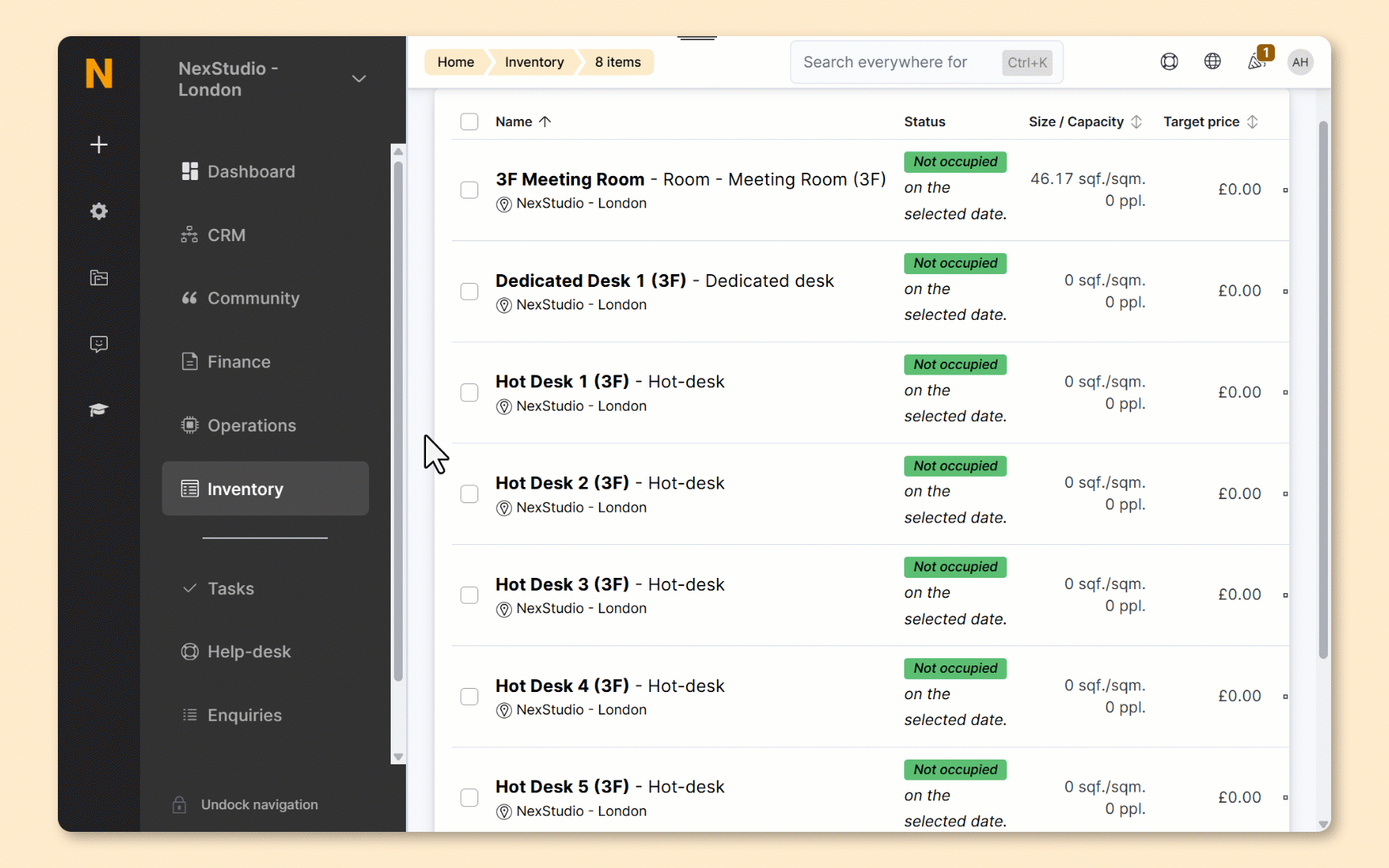
Log in to dashboard.nexudus.com if you aren't already.
- Click on Inventory > Floor plan units.
- Tick the checkbox next to every floor plan unit you want to connect to the same resource.
- Click on the Bulk actions menu.
- Click Connect to a Resource.
- Select the Resource you want to connect.
Click Yes, do it to confirm.
All set! Your floor plan units are now connected to the resource.