What are help-desk departments?
Help-desk departments help categorize the different help-desk messages you receive to simplify your day-to-day operations.
For example, you can create a help-desk department to handle IT queries, another one to handle event requests, and a third one to handle cancellation requests.
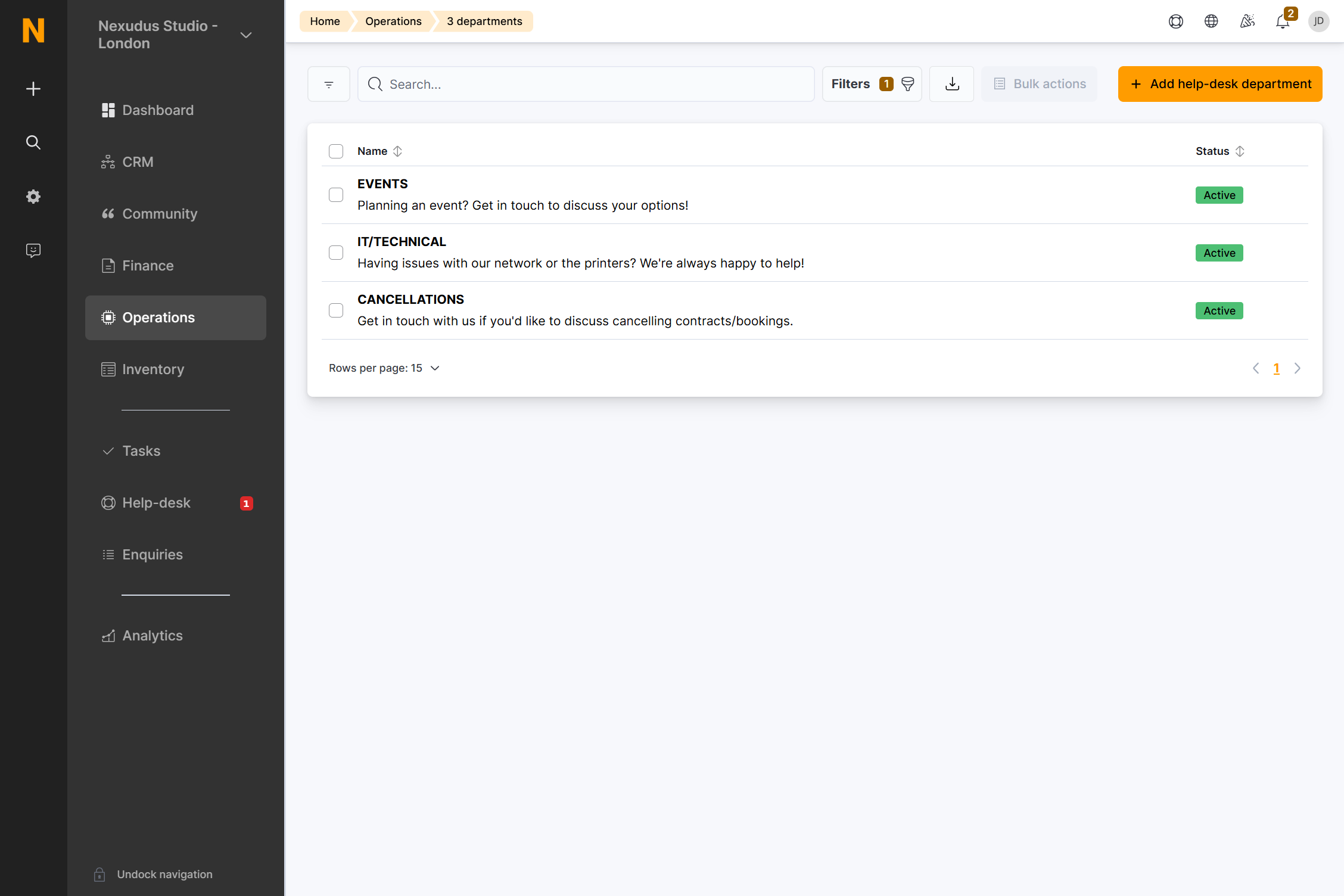
These categories will be available when customers send a help-desk request from the Members Portal

How help-desk departments work
Each department can be assigned a manager who’ll be notified via email whenever a customer or admin sends a new request linked to the department. They can then arrange staff to help the customer.
All admins with access to the help-desk can see any open, critical, or closed request by clicking on the Help-desk section of the Admin Panel. Only admins with customer accounts can respond to help-desk messages.
If your admin doesn't already have a customer account, follow our tutorial on Creating Customer Accounts for Admin Users.