You can easily tweak Passport's settings to control what customers can do and access on the app. To access Passport settings click Settings > Companion apps > Passport on the Admin Panel.
General Settings
| Settings | Details |
|---|---|
| Display home sections vertically | Displays the home page sections as a list you can scroll vertically instead of the default horizontal display. |
| Enable the articles section | Lets customers access your published articles from the app. If you enabled article comments, they'll also be able to comment directly on the app. |
| Enable the Discussion boards (Feed) section | Lets customers see and contribute to discussion boards on the app. |
| Enable the directory section | Lets customers access the directory on the app, as they would on the Members Portal. |
| Enable the bookings and floor plans sections | Lets customers access and book resources directly on the app. |
| Enable the events and tickets section | Lets customers access events and purchase tickets on the app. |
| Enable the my account section | Lets customers access and edit their account settings on the app. |
| Enable locations services | Lets customers use geofenced automation tiles, provided they allow the Passport app to access their device's location. |
| Enable the private messages section | Lets customers access and send private messages on the app. |
| Enable the help-desk section | Lets customers send and track their help desk requests on the app. |
| Enable Google Analytics 4 | Lets you disable/enable Google Analytics 4 tracking on your white-label app. |
Home Page
This section lets you define which tiles and sections you'd like to include on the Passport app's home page.
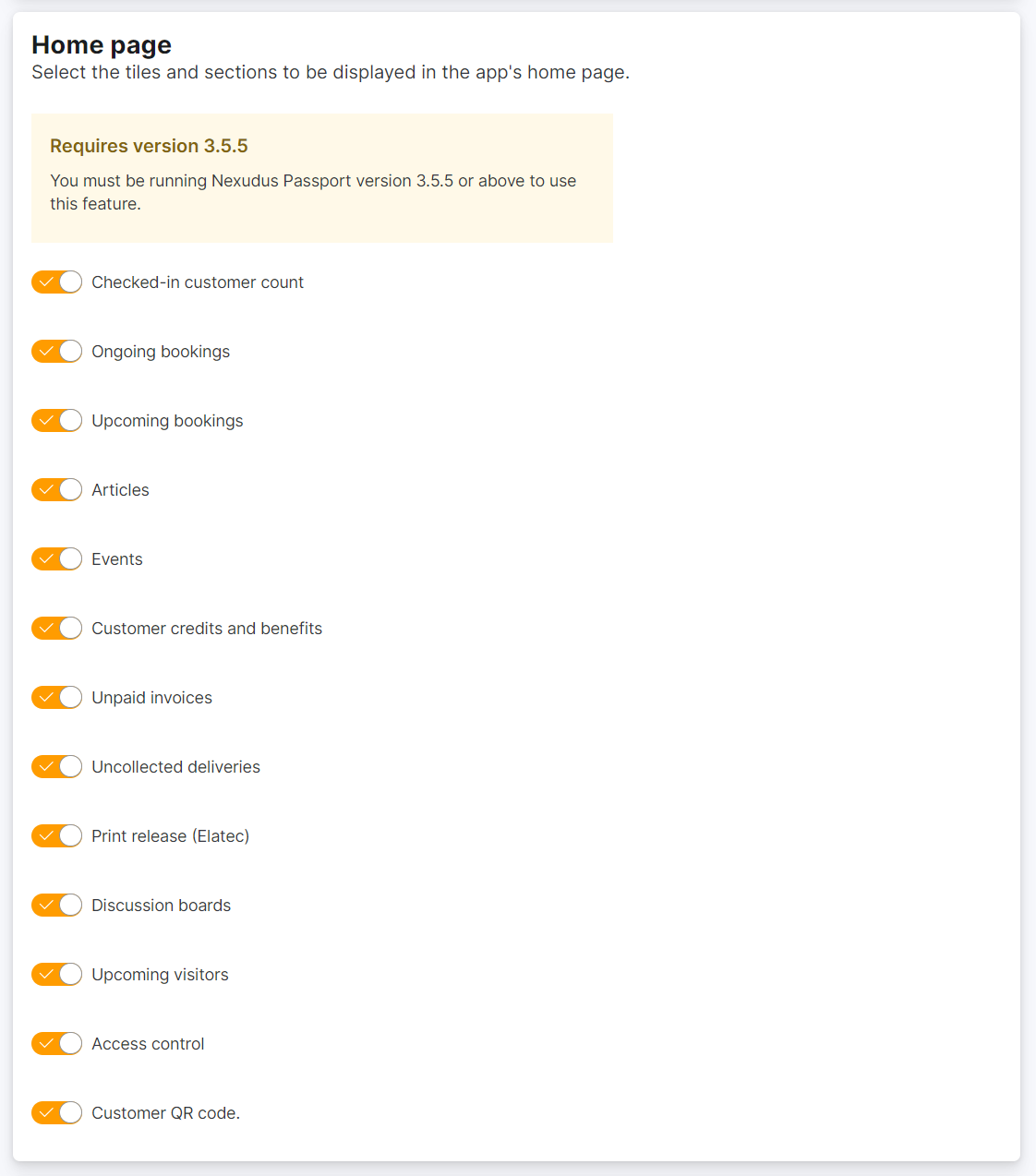
You can display or hide the following home page elements on the Passport app:
- Checked-in customer count
- Ongoing bookings
- Upcoming bookings
- Articles
- Events
- Customer credits and benefits
- Unpaid invoices
- Uncollected deliveries
- Print release (Elatec)
- Discussion boards
- Upcoming visitors
- Access control
- Customer QR code
White-label
Passport also has settings to let you customize the colors used on the app. Nexudus uses the main color of your logo defined in your location by default if you're using standard Passport. You can change this color scheme at any time whether you're using the standard or the white-label version of Passport.
The handy preview screen lets you see what your new colors will look like on the app before saving your changes.
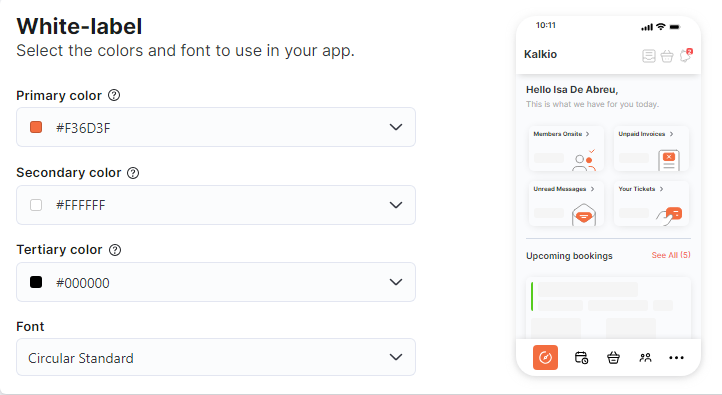
Colors
| Primary color | Secondary color | Tertiary color |
|---|---|---|
| The primary color is used as the background color for selected or highlighted menu options. | The secondary color is used as the font color on elements using the primary color as their background. | The tertiary color is used as the font color for unselected menu options and elements. It's also used as the app's general font color. |
Font
Youc an choose from a selection of preset font if you're using the standard version of Passport. You can request to use your own font if you're using the white-label version of Passport.
Access Control
It isn't relevant to you unless you previously used it to let your customers unlock doors using the app and need to update some if the existing details.
Custom Page
This section lets you show a custom web page within your app to easily bring content from external systems. Providing a shared secret will sign each request to this page by computing a HMAC256 signature of the entire request URL appending the shared secret to it and placing the signature in the hash querystring parameter. Use the {userid} placeholder to include the ID of the current user in the URL.
Just add nx-link-new-window=true at the end of the custom page URL.
Push Notifications
App Download URL
This section provides the download URLs for iOS and Android. You can include these URLs in any of your marketing material or website.